How to Speed Up Windows Startup Time
Having a slow computer boot-up time can be frustrating, but don't worry! This article will show you how to speed up your Windows startup time in a few simple steps.
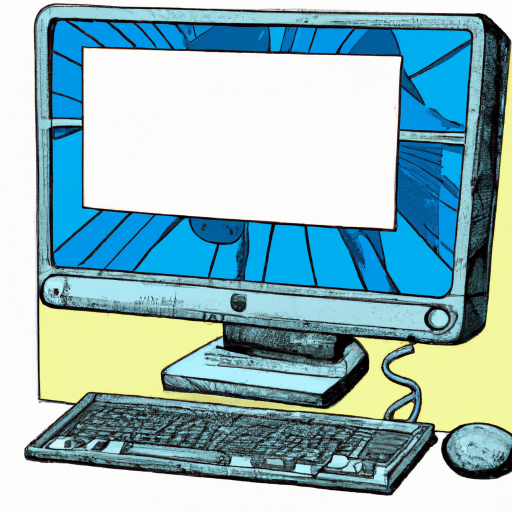
One of the most frustrating things to experience as a Windows user is a slow start-up time. As technology becomes more powerful and complex, it can take longer for Windows to boot up and be ready to use. Fortunately, there are a few steps you can take to speed up the Windows startup time.
1. Uninstall Unnecessary Programs
The more programs you have installed, the more resources Windows will need to access on start-up. Uninstalling any programs that you don't use or need will help speed up the start-up process. To uninstall a program, go to the "Control Panel" and click on "Programs and Features." From there, you can select the program you want to uninstall and click "Uninstall."
2. Disable Unnecessary Start-Up Programs
In addition to uninstalling unnecessary programs, you can also disable any programs that launch automatically when Windows starts up. To do this, go to the "Task Manager" and click on the "Start-up" tab. From here, you can disable any programs that you don't need to launch on startup.
3. Clean Up Your Hard Drive
A cluttered hard drive can slow down the start-up process. To clean up your hard drive, go to the "Disk Cleanup" tool and select which files you want to delete. You can also use a third-party program such as CCleaner to clean up the hard drive.
4. Run a Disk Defragment
Fragmented files can slow down the start-up process. To defragment your hard drive, go to the "Disk Defragmenter" tool and select which drive you want to defragment. You can also use a third-party program such as Auslogics Disk Defrag to defragment your hard drive.
5. Update Windows
Outdated software can slow down the start-up process. To keep your computer up to date, go to the "Windows Update" tool and install any available updates.
6. Disable Visual Effects
Windows includes a lot of visual effects, such as animations and shadows, which can slow down the start-up process. To disable these effects, go to the "Performance Options" and select the "Adjust for best performance" option.
7. Use a Solid-State Drive (SSD)
Using an SSD can drastically speed up the start-up process. An SSD is much faster than a traditional hard drive and can significantly reduce the time it takes for Windows to boot up. If you can afford it, investing in an SSD is a great way to speed up the start-up time.
8. Reinstall Windows
If all else fails, you may need to reinstall Windows. Reinstalling Windows will erase all of your files and settings, but it will also give you a fresh, clean version of Windows that should start up much faster.
By following these steps, you can significantly reduce the start-up time of Windows. While it may take some time and effort to do these things, it will be worth it in the end. With a faster start-up time, you can get to work or play faster and make the most of your time.






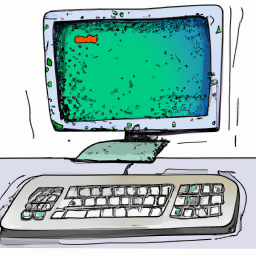

Terms of Service Privacy policy Email hints Contact us
Made with favorite in Cyprus