How to Install Windows 7
Installing Windows 7 can be a breeze! Follow this article for step-by-step instructions to get your new operating system up and running in no time.

Installing Windows 7 is a straightforward process, but there are some important steps to take before getting started. This guide will walk you through the installation process, step by step.
Step 1: Back up important data
Before you begin the installation process, it’s important to back up any important data on your computer. This could include documents, photos, music, and any other files that you want to keep safe. You can do this by copying the files to an external hard drive or to a cloud storage service like Dropbox or Google Drive.
Step 2: Download the Windows 7 ISO
The next step is to download the Windows 7 ISO. This is the file that will be used to install Windows 7. You can download the ISO from Microsoft’s website.
Step 3: Create a bootable USB drive
Once you have downloaded the ISO file, you need to create a bootable USB drive. This will be used to boot your computer into the Windows 7 installation environment. To do this, you will need a USB drive with at least 4GB of storage space.
You can create a bootable USB drive using a tool like Rufus or WinToUSB. You will need to download and install the tool, then follow the instructions to create the bootable USB drive.
Step 4: Install Windows 7
Once you have created the bootable USB drive, you can begin the installation process. To do this, turn on your computer and insert the USB drive. Your computer should automatically boot from the USB drive.
Once the Windows 7 installation environment has loaded, you will be prompted to select your language and keyboard layout. Once you have done this, click “Next”.
On the next screen, you will be asked whether you want to install Windows 7 or repair an existing installation. Select “Install now” and then click “Next”.
You will then be asked to enter your product key. This is a 25-character code that you should have received when you purchased Windows 7. If you don’t have your product key, you can purchase a new one from Microsoft’s website.
Once you have entered your product key, click “Next”. On the next screen, you will be asked to accept the license agreement. Read through the agreement and then click “I accept the license terms” and then “Next”.
The next step is to select the type of installation you want to perform. There are two options: a custom installation and an upgrade installation. The custom installation will erase any existing data on your hard drive and install Windows 7 from scratch. The upgrade installation will keep your existing data and settings and upgrade your existing operating system to Windows 7.
Select the option you want and click “Next”. You will then be asked to select a partition on your hard drive to install Windows 7. Select the partition you want and click “Next”.
The installation process will now begin. It will take some time for Windows 7 to be installed, so be patient. Once the installation is complete, you will be prompted to set up your user account. Follow the on-screen instructions to do this.
Once your user account has been set up, the installation process is complete. You will now be able to use Windows 7.
Step 5: Update Windows 7
Once you have installed Windows 7, you should update it as soon as possible. This will ensure that your computer has the latest security patches and bug fixes. To do this, open the Start menu and type “Windows Update” into the search box. Click the “Check for updates” button and then follow the on-screen instructions to install any available updates.
Installing Windows 7 is a straightforward process, but it’s important to take the time to back up your data and create a bootable USB drive before you begin. Once you have done this, you can follow the steps outlined above to install Windows 7. Once the installation is complete, don’t forget to update Windows 7 to ensure that your computer is secure.






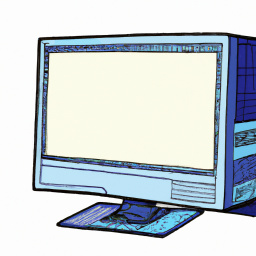

Terms of Service Privacy policy Email hints Contact us
Made with favorite in Cyprus