Recording a Zoom Meeting on Windows OS: A Step-by-Step Guide
This article provides a helpful and easy-to-follow guide for recording a Zoom meeting on Windows OS. It's a great resource for anyone looking to capture their Zoom sessions for future reference.
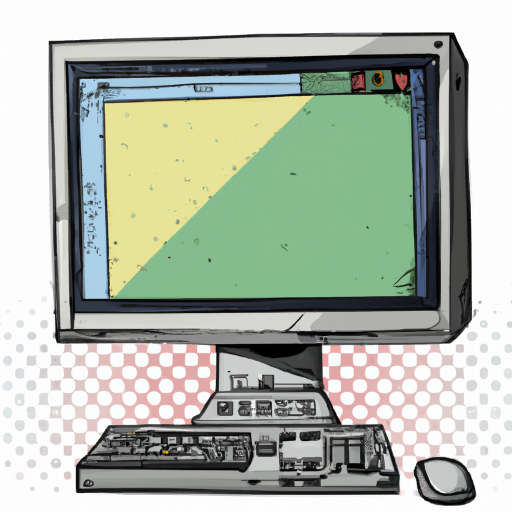
With the world transitioning to the new normal of remote work and learning, Zoom meetings have become a part of everyday life. Whether you are a student, a professional, or someone who wants to record a special moment with loved ones, you may find yourself needing to record a Zoom meeting.
Recording your Zoom meetings on Windows OS is a straightforward process. This step-by-step guide will take you through the process to ensure that you get the best quality recording for your meeting.
Step 1: Enable Recording in the Meeting
The first step to recording your Zoom meeting is to ensure that recording is enabled. As the host of the meeting, you can ensure that recording is enabled by accessing the “Meeting” tab on the Zoom application. Here, you can select the “Record” option and make sure that the toggle is in the “On” position.
Step 2: Download the Recording
Once the meeting has ended, you can download the recording to your computer. To do this, you first need to access the “Meetings” section of the Zoom application. Here, you should find the list of meetings that you have hosted. Select the meeting you want to download and then click on the “Recordings” tab.
You will then be able to select the “Download” option and the recording will begin downloading to your computer. Depending on the size of the recording, this may take some time.
Step 3: Convert the Recording to an MP4 File
Once the recording has finished downloading, you need to convert it to an MP4 file. To do this, you will need to download a video converter program. These programs are readily available online, and they are typically free to download.
Once you have downloaded the program, you can run it and upload the recording file. You can then select the MP4 option and the program will convert the file. This may take some time, depending on the size of the recording.
Step 4: Share the Recording
Once the recording has been converted to an MP4 file, you can share it with others. The easiest way to do this is to upload the file to YouTube, Dropbox, or any other online file sharing platform. This will allow you to easily share the recording with others and ensure that everyone can access it.
Step 5: Edit the Recording
If you want to edit the recording for any reason, you can do so by downloading a video editing program. These programs are also readily available online and are typically free to download. With a video editing program, you can make any changes you need to the recording and save it as a new file.
Conclusion
Recording a Zoom meeting on Windows OS is a straightforward process. By following the steps outlined in this guide, you will be able to easily record and share your meetings with others. Whether you want to record a professional meeting or a special moment with loved ones, recording your Zoom meetings on Windows OS is a great way to ensure that you get the best quality recording.
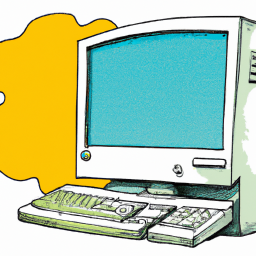







Terms of Service Privacy policy Email hints Contact us
Made with favorite in Cyprus