Creating a Group on iPhone: Step-by-Step Guide
Creating a group on iPhone is easy! Just follow this step-by-step guide and you'll be set up in no time.

Creating a group on an iPhone can be a great way to keep in touch with your friends, family, and colleagues. It can also be useful for organizing events and sharing information. Fortunately, creating a group on an iPhone is easy. Here is a step-by-step guide to help you get started.
Step 1: Open the Messages App
The first step is to open the Messages app on your iPhone. To do this, simply tap the Messages icon on your home screen. This will open the Messages app.
Step 2: Create a New Group
Once the Messages app is open, the next step is to create a new group. To do this, tap the “Compose” icon in the top right corner of the screen. This will open a new message window.
At the top of the message window, you will see a “To” field. Tap this field to open the contacts list. Here, you can select the contacts you would like to add to the group. Once you have selected the contacts, tap “Done”.
Step 3: Name the Group
Once you have added the contacts to the group, the next step is to name the group. To do this, tap the “Group Name” field at the top of the message window. Here, you can enter the name of the group.
Step 4: Add a Photo to the Group
Next, you can add a photo to the group. To do this, tap the “Choose Photo” option at the bottom of the message window. Here, you can select a photo from your Photos library or take a new photo. Once you have selected or taken a photo, tap “Done”.
Step 5: Send the Group Invite
Once you have named the group and added a photo, the next step is to send the group invite. To do this, tap the “Send” button in the top right corner of the message window. This will send an invite to all the contacts in the group.
Step 6: Respond to the Invite
Once the group invite has been sent, the next step is to wait for the other contacts to respond to the invite. As each contact responds to the invite, they will be added to the group. Once all the contacts have accepted the invite, the group will be created.
Step 7: Start a Conversation
Once the group is created, the next step is to start a conversation. To do this, tap the “New Message” button at the bottom of the group window. Here, you can enter a message and send it to the group.
Step 8: Share Photos and Videos
The Messages app also allows you to share photos and videos with the group. To do this, tap the “Camera” icon at the bottom of the group window. Here, you can select a photo or video from your Photos library or take a new photo or video. Once you have selected or taken a photo or video, tap “Send”.
Step 9: Add or Remove Contacts
If you need to add or remove contacts from the group, you can do so at any time. To add a contact, tap the “Add Contact” button at the bottom of the group window. Here, you can select the contact you would like to add.
To remove a contact, tap the “Edit” button at the top of the group window. Here, you can select the contact you would like to remove and tap “Remove”.
Step 10: Leave the Group
If you need to leave the group, you can do so at any time. To leave the group, tap the “Leave Group” button at the bottom of the group window. This will remove you from the group.
Creating a group on an iPhone is a great way to stay connected with your friends, family, and colleagues. Following these steps will make it easy for you to create and manage a group on your iPhone.






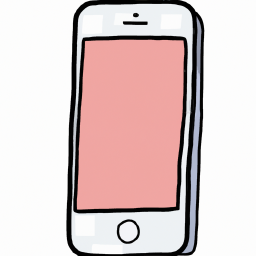

Terms of Service Privacy policy Email hints Contact us
Made with favorite in Cyprus