How to Trim a Video on iPhone
Trimming videos on your iPhone has never been easier! Learn how to quickly and easily adjust the length of your videos with this step-by-step guide.

Trimming a video on your iPhone can seem like a daunting task, but it doesn’t have to be. With just a few simple steps, you can quickly and easily trim your videos to the desired length. Whether you’re looking to shorten a longer video or cut out a certain portion, this guide will show you how to get it done.
Step 1: Access Your Videos
To get started, open the Photos app on your iPhone and navigate to the “Albums” section. Here, you’ll find a “Videos” album, which contains all the videos you’ve taken or imported on your device. Select the video you’d like to trim.
Step 2: Edit the Video
Once you’ve selected the video, you’ll see an “Edit” button in the top right corner. Tap this button to begin editing your video. You’ll be taken to the trimming page, which shows a timeline of your video.
Step 3: Adjust the Trimming Points
At the bottom of the trimming page, there are two sliders. The left slider is used to set the start point of the trimmed video, and the right slider is used to set the end point. To adjust the start point, drag the left slider to the desired time. To adjust the end point, drag the right slider to the desired time.
Step 4: Preview the Trimmed Video
Once you’ve set the trimming points, you can preview the trimmed video by tapping the “Play” button. This will play the trimmed video from the start point to the end point. If you’re happy with the result, you can continue to the next step.
Step 5: Save the Trimmed Video
When you’re satisfied with the trimmed video, you can save it by tapping the “Done” button in the top right corner. You’ll be prompted to save the trimmed video as a new clip or replace the original video. Select the option you prefer and tap “Done” to save the trimmed video.
Step 6: Share the Trimmed Video
Once you’ve saved the trimmed video, you can share it with others or post it online. To share the video, tap the “Share” button in the bottom left corner. From here, you can select the method you’d like to use to share the video.
And that’s it! With just a few simple steps, you can easily trim videos on your iPhone. Whether you’re looking to shorten a longer video or cut out a certain portion, the process is quick and easy. Now that you know how to trim videos on your iPhone, you can start creating the perfect clips for your friends and family.
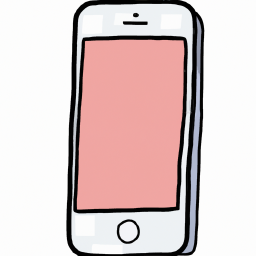

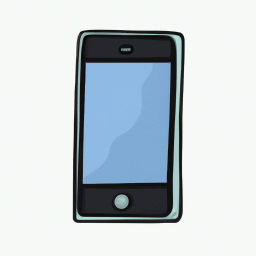

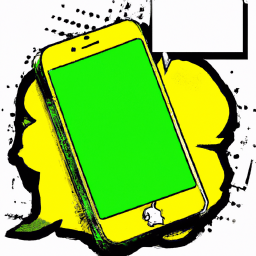



Terms of Service Privacy policy Email hints Contact us
Made with favorite in Cyprus