How to Mirror an iPhone to a Mac
Mirroring your iPhone to your Mac is easier than you think! Learn how in this simple guide and start enjoying your favorite iPhone content on your Mac today.
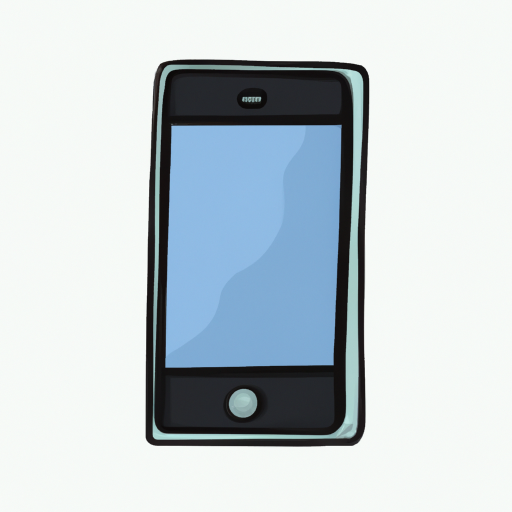
Mirroring your iPhone to your Mac can be a great way to extend the use of your device and make it easier to use. Whether you need to share something with a group or just want to make your iPhone easier to use, mirroring your device to your Mac can be a great way to do it. Here’s how to do it:
Step 1: Connect the Devices
The first step in mirroring your iPhone to your Mac is connecting the two devices. You can do this by using a lightning cable that connects the two devices. Make sure both the Mac and the iPhone are turned on and that the devices are close enough to each other for the connection to be established. Once the devices are connected, you should see a prompt on your iPhone asking you if you want to trust the device. Tap "Trust" on the prompt to confirm the connection.
Step 2: Turn on AirPlay
Once the devices are connected, you need to turn on AirPlay on your iPhone. To do this, swipe down from the top right corner of your iPhone to bring up the Control Center. In the Control Center, tap the AirPlay icon and select your Mac from the list of devices. Once you select your Mac, you should see the AirPlay icon in the top right corner of your screen. Tap the icon to turn on AirPlay.
Step 3: Mirror the Screen
Once AirPlay is turned on, you can mirror your iPhone's screen to your Mac. To do this, open the AirPlay menu on your Mac and select your iPhone from the list of devices. Once you select your iPhone, you should see the option to mirror the screen. Click the mirroring option and your iPhone's screen should be mirrored to your Mac.
Step 4: Adjust the Mirroring Options
Once you've mirrored your iPhone to your Mac, you can adjust the mirroring options to fit your needs. To do this, open the AirPlay menu again and select your iPhone from the list of devices. Once you select your iPhone, you should see an option to adjust the mirroring options. You can adjust the resolution, quality, and other settings to get the best possible experience.
Step 5: Disconnect the Devices
When you're finished mirroring your iPhone to your Mac, you should disconnect the devices. To do this, open the AirPlay menu on your Mac and select your iPhone from the list of devices. Once you select your iPhone, you should see the option to disconnect the devices. Click the disconnect option to end the connection.
Mirroring your iPhone to your Mac can be a great way to extend the use of your device and make it easier to use. With just a few steps, you can easily mirror your iPhone's screen to your Mac and adjust the mirroring options to fit your needs. So if you need to share something with a group or just want to make your iPhone easier to use, mirroring your device to your Mac is a great way to do it.

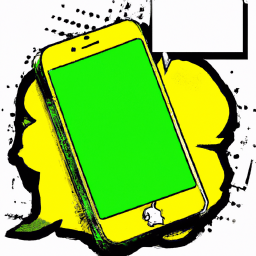



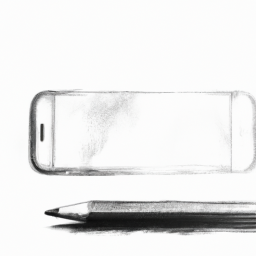
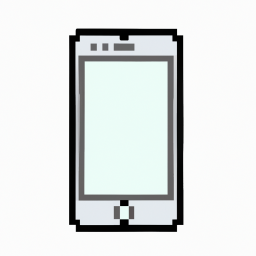

Terms of Service Privacy policy Email hints Contact us
Made with favorite in Cyprus