How to Automatically Delete Junk Mail on an iPhone
Keep your inbox clutter-free with this simple guide on how to automatically delete junk mail on your iPhone. Make email management easier by following these easy steps!

With the rise of email in the modern world, it is inevitable that unwanted junk mail will clog your inbox. Many people are overwhelmed by the sheer amount of spam they receive in their email accounts and it can be a challenge to stay on top of it. Fortunately, there are some helpful tools that can help you keep your inbox clean and organized. One of these tools is the ability to automatically delete junk mail on your iPhone. This article will provide step-by-step instructions on how to set up this automatic feature.
Step 1: Access Mail Settings
The first step to setting up your automatic junk mail deletion is to access your mail settings. To do this, go to the “Settings” app on your iPhone and select “Mail”. This will open up the settings for your email account.
Step 2: Select the Account You Want to Modify
Once you have opened the mail settings, you will need to select the account for which you want to set up the automatic junk mail deletion. Once you have selected the appropriate account, you will be taken to the account settings.
Step 3: Enable Junk Mail Filtering
In the account settings, you will need to enable the junk mail filtering option. This will allow your iPhone to automatically filter out junk mail and delete it before it reaches your inbox. You can access this option by scrolling down to the “Junk Mail” section. Once you have enabled this option, you will be taken back to the account settings.
Step 4: Set the Automatically Delete Junk Mail Option
At this point, you will need to set the “Automatically Delete Junk Mail” option. This option is located in the “Junk Mail” section of the account settings and you can enable it by tapping the toggle switch. Once you have enabled this option, all junk mail that is sent to your account will be automatically deleted.
Step 5: Adjust Junk Mail Filter Settings
The last step is to adjust the junk mail filter settings. This option is located in the same “Junk Mail” section of the account settings and you can adjust it by tapping the “Filter Settings” option. Here, you can select the level of junk mail filtering you want to apply to your account. You can choose from a range of options such as “High”, “Medium”, and “Low”.
Once you have completed these steps, you will have successfully set up the automatic junk mail deletion feature on your iPhone. This feature will help keep your inbox organized and free of unwanted spam. Additionally, it will help you save time by automatically deleting junk mail before it reaches your inbox.
It is important to note that you can always adjust the junk mail filter settings if you find that the automatic deletion is getting rid of emails that you actually want to receive. Additionally, you can also disable the automatic deletion feature if you decide that you no longer wish to use it.
Overall, setting up the automatic junk mail deletion feature on your iPhone is a great way to keep your inbox organized and free of unwanted spam. By following the steps outlined in this article, you can easily set up this feature and maintain a clutter-free inbox.







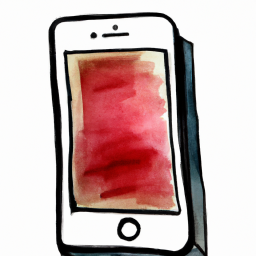
Terms of Service Privacy policy Email hints Contact us
Made with favorite in Cyprus