How to Clear Predictive Text from Your iPhone
Clearing predictive text from your iPhone can be done quickly and easily! Learn how to do this with our helpful guide.

If you're like many iPhone users, you've probably noticed that your device remembers words that you've typed and stores them in the predictive text suggestions. While this can be a helpful feature, it can also get cluttered with text you don't need or want, taking up valuable space and making it difficult to find the words you do need. Luckily, clearing predictive text from your iPhone is a relatively easy process. Here's a step-by-step guide to help you get rid of the clutter and make room for more useful words.
Step 1: Open the Settings App
The first step is to open the Settings app on your iPhone. To do this, tap the gray gear icon on your home screen.
Step 2: Select General
Once you've opened the Settings app, scroll down and select the General option.
Step 3: Choose Keyboard
Once you've selected the General option, scroll down until you find the Keyboard option. Tap on this option to open the Keyboard settings.
Step 4: Select Reset Keyboard Dictionary
Once you're in the Keyboard settings, scroll down until you find the Reset Keyboard Dictionary option. Tap this option to reset the predictive text suggestions.
Step 5: Confirm Reset
Once you tap the Reset Keyboard Dictionary option, a pop-up window will appear confirming that you want to reset the predictive text. Tap Reset Dictionary to confirm.
Step 6: Restart Your iPhone
Once you've confirmed the reset, it's a good idea to restart your iPhone. This will ensure that the reset is complete and that your device is running smoothly. To restart your iPhone, press and hold the power button until you see the power off slider appear. Slide the power off slider to the right to turn off your iPhone. Once the device is powered off, press and hold the power button again to turn it back on.
Step 7: Test Out the Reset
Once your iPhone is powered back on, it's a good idea to test out the reset to make sure it worked. Open an app or text message and start typing a word. You should see the predictive text suggestions start to appear. If there are words that you don't want to appear, you can delete them by tapping the X next to them.
Conclusion
Clearing predictive text from your iPhone is a relatively easy process that can help keep your device running smoothly. By following the steps outlined in this article, you should be able to easily get rid of any unwanted words from your predictive text suggestions.




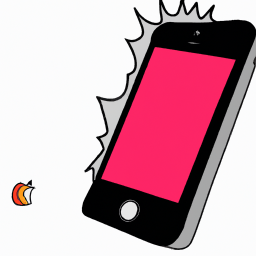



Terms of Service Privacy policy Email hints Contact us
Made with favorite in Cyprus