How to Convert a Picture to PDF on an iPhone
Creating a PDF document from an image on your iPhone is easy and convenient - learn how to do it with this helpful guide!

Converting a picture to PDF on an iPhone is a great way to save and share your photos with friends and family. It’s a simple process that requires no special software or knowledge. With just a few steps, you can easily turn any photo into a PDF file.
Step 1: Open the Photos App
The first step is to open the Photos app on your iPhone. This app is pre-installed on all iPhones, so you don’t need to download anything. Once the Photos app is open, you’ll see all of the photos and albums stored on your phone.
Step 2: Select the Photo You Want to Convert
The next step is to select the photo you want to convert to a PDF. To do this, navigate to the photo you wish to convert and tap on it to open it. Once you’ve opened the photo, you’ll see the image in full screen.
Step 3: Tap the Share Button
Now that you’ve opened the photo you want to convert, tap on the share button at the bottom of the screen. This will open a menu with several options, including the ability to print the photo.
Step 4: Select Print
Once the share menu has opened, select the Print option. This will open a new menu with a preview of the photo and several printing options.
Step 5: Select PDF
On the Print menu, scroll down until you see the option to “Choose PDF”. Tap this option to open a new menu where you can select the quality of the PDF you wish to create.
Step 6: Select the Quality of the PDF
The next step is to select the quality of the PDF you wish to create. You can choose between Low, Medium, and High quality settings. Once you’ve chosen the quality, tap the “Create PDF” button.
Step 7: Name the PDF File
The next step is to name the PDF file. You can do this by tapping the “Name” field at the bottom of the screen and entering a name for the file. Once you’ve named the file, tap the “Save” button.
Step 8: Open the PDF File
The final step is to open the PDF file. To do this, open the Files app on your iPhone and navigate to the folder where the PDF was saved. Once you’ve located the file, tap on it to open it.
And that’s it! You’ve now successfully converted a photo to PDF on your iPhone. This is a great way to save and share your photos with friends and family, without having to worry about compatibility issues. It’s also a great way to keep your photos safe and secure.

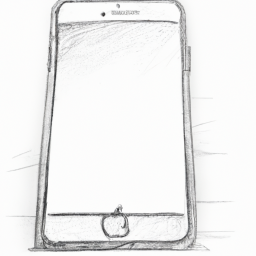



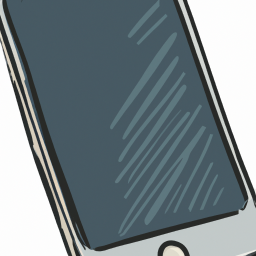

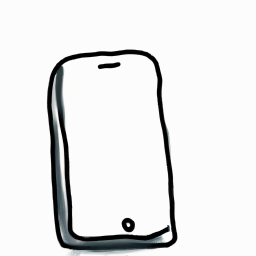
Terms of Service Privacy policy Email hints Contact us
Made with favorite in Cyprus