How to Delete Instagram Messages on an iPhone
Deleting Instagram messages is easy! Learn how to do it quickly and easily on your iPhone in this helpful article.

Instagram is one of the most popular social media platforms in the world, and with its ever-growing user base, it is no surprise that users frequently have questions about how to use the app. One common question is how to delete Instagram messages on an iPhone. Deleting messages is a useful tool for keeping your conversations organized and for deleting any unwanted messages that may have been sent. This article will walk you through the steps for deleting Instagram messages on an iPhone.
Step 1: Open the Conversation
The first step to deleting Instagram messages is to open the conversation you want to delete messages from. To do this, open the Instagram app and navigate to the home page. On the home page, you will see a list of conversations. Tap on the conversation you want to delete messages from to open it.
Step 2: Select the Messages
Once you have opened the conversation, you will need to select the messages you want to delete. To do this, tap and hold on the message you want to delete. Once you have selected the message, a menu will appear at the bottom of the screen. Tap on the “Select Messages” button to select multiple messages.
Step 3: Delete the Messages
Once you have selected the messages you want to delete, the next step is to delete them. To do this, tap on the “Delete” button at the bottom of the screen. You will then be prompted to confirm the deletion. Tap on “Delete” again to confirm the deletion.
Step 4: Confirm the Deletion
Once you have confirmed the deletion, the messages will be deleted from the conversation. You will then see a confirmation message. Tap on “OK” to confirm the deletion and close the conversation.
Step 5: View the Deleted Messages
If you want to view the messages you have deleted, you can do so by tapping on the “Trash” icon at the top of the conversation. This will open a list of all the deleted messages. You can then view the deleted messages or delete them permanently.
Step 6: Permanent Deletion
If you want to delete the messages permanently, you can do so by tapping on the “Delete Forever” button at the bottom of the list. This will permanently delete the messages and they will no longer be visible in the conversation.
Conclusion
Deleting Instagram messages on an iPhone is a simple process. All you need to do is open the conversation, select the messages you want to delete, delete them, and confirm the deletion. You can also view the deleted messages and delete them permanently if you wish. With these steps, you can easily organize your conversations and delete any unwanted messages.





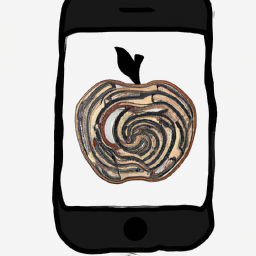


Terms of Service Privacy policy Email hints Contact us
Made with favorite in Cyprus