How to Flash an iPhone: Step-by-Step Guide
If you're looking for a quick and easy guide on how to flash an iPhone, this article has you covered! Learn the step-by-step process with this helpful tutorial.

Flashing your iPhone is a great way to reset it back to its original factory settings. This can be a useful tool if you’re having technical difficulties, want to sell your phone, or just want to start fresh with a clean slate. Flashing your iPhone may seem daunting, but it’s actually a fairly straightforward process. In this step-by-step guide, we’ll walk you through the steps you need to take to flash your iPhone.
Step 1: Gather the Necessary Materials
The first step to flashing your iPhone is to gather the necessary materials. You’ll need a computer with iTunes installed, a USB cable, and a copy of the latest iPhone firmware. You can download the firmware directly from Apple’s website. Make sure to select the correct version for your device.
Step 2: Connect Your iPhone to the Computer
Once you’ve gathered the necessary materials, you’re ready to start the process. Begin by connecting your iPhone to the computer using the USB cable. Once the device is connected, iTunes will open automatically.
Step 3: Select Your iPhone in iTunes
Once iTunes is open, select your iPhone from the list of devices. You should see your device listed at the top of the screen.
Step 4: Put Your iPhone into Recovery Mode
Now it’s time to put your iPhone into recovery mode. To do this, press and hold the Home and power buttons on the device simultaneously until the Apple logo appears. Once the logo appears, release the buttons and the device will enter recovery mode.
Step 5: Restore Your iPhone
Once your device is in recovery mode, you can begin the restoration process. In iTunes, click the Restore button. This will erase all the data on your device and reinstall the latest version of the iPhone firmware.
Step 6: Wait for the Restore to Complete
The restoration process will take some time. During this time, you’ll see a progress bar in the iTunes window. Once the restoration process is complete, your device will automatically reboot and you’ll see the welcome screen. This indicates that the flash process is complete.
Step 7: Disconnect Your iPhone
The last step is to disconnect your device from the computer. To do this, simply unplug the USB cable from your device.
Flashing your iPhone may seem intimidating at first, but with a little patience and the right materials, it’s actually a straightforward process. By following these steps, you can easily reset your device back to its original factory settings and enjoy a fresh start.





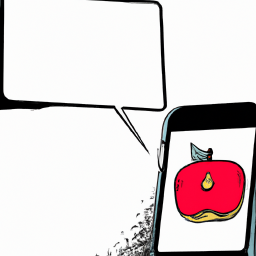


Terms of Service Privacy policy Email hints Contact us
Made with favorite in Cyprus