How to Mirror an iPhone to a Sony TV
Mirroring your iPhone to your Sony TV is easier than you think! Check out this article for simple step-by-step instructions to get you started.
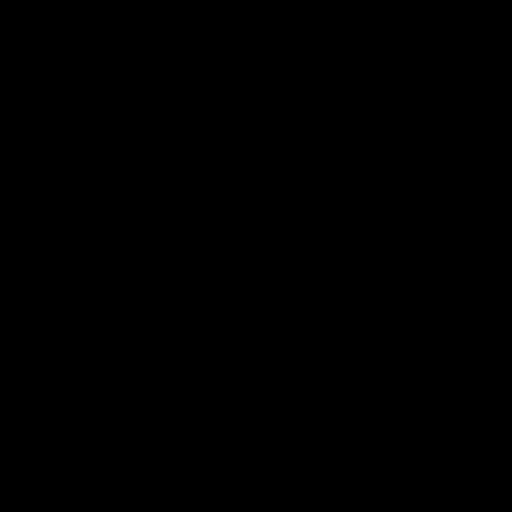
Mirroring your iPhone to a Sony TV is a great way to enjoy content on a bigger screen. Whether you're playing a game, streaming a movie, or making a presentation, mirroring your iPhone to your Sony TV will give you a larger and more immersive experience. But how do you do it? In this article, we'll walk you through the steps of mirroring your iPhone to your Sony TV.
Step 1: Check the Compatibility of Your TV
Before you start mirroring your iPhone to your Sony TV, you'll need to make sure that your TV is compatible. Most Sony TVs manufactured in 2016 or later are compatible with AirPlay 2, the technology used to mirror content from your iPhone to your TV. To check if your TV is compatible, head to the Sony website and enter the model number of your TV.
Step 2: Make Sure Your iPhone and TV Are Connected to the Same Network
In order to mirror your iPhone to your Sony TV, your iPhone and your TV must be connected to the same Wi-Fi network. If you're not sure what network your TV is connected to, you can check the network settings on your TV. Once you've confirmed that both your iPhone and your TV are connected to the same network, you can move on to the next step.
Step 3: Enable AirPlay on Your TV
Once you've confirmed that your TV is compatible and connected to the same network as your iPhone, you'll need to enable AirPlay on your TV. To do this, open the Settings menu on your TV and select Network. From here, select AirPlay and then select Enable AirPlay on Your TV.
Step 4: Mirror Your iPhone to Your Sony TV
Once AirPlay is enabled on your TV, you can start mirroring your iPhone to your Sony TV. To do this, open the Control Center on your iPhone and select AirPlay. Your TV should appear in the list of available devices. Select your TV and then select Mirror. Your iPhone screen will then be mirrored to your TV.
Step 5: Adjust the Settings
Once your iPhone is mirrored to your Sony TV, you can adjust the settings to customize the experience. To access the settings, open the Control Center on your iPhone and select AirPlay. From here, you can adjust the quality and resolution of the mirrored image, as well as the audio settings.
Step 6: Disconnect from Your TV
When you're done mirroring your iPhone to your Sony TV, you'll need to disconnect your iPhone from your TV. To do this, open the Control Center on your iPhone and select AirPlay. From here, select your TV and then select Disconnect. Your iPhone will then be disconnected from your TV.
Mirroring your iPhone to a Sony TV is a great way to enjoy content on a bigger screen. By following the steps outlined in this article, you should be able to easily mirror your iPhone to your Sony TV. Good luck!

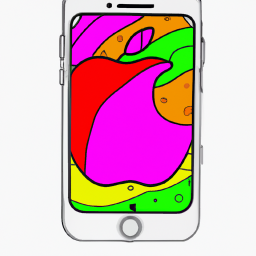



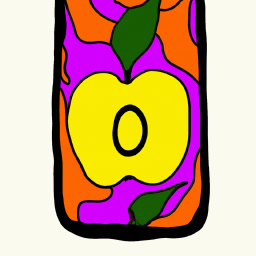


Terms of Service Privacy policy Email hints Contact us
Made with favorite in Cyprus