How to Reset an iPhone Passcode
Resetting an iPhone passcode can be a daunting task, but with this article you'll be able to do it with ease! Learn how to easily reset your iPhone passcode so you can access all of your data.
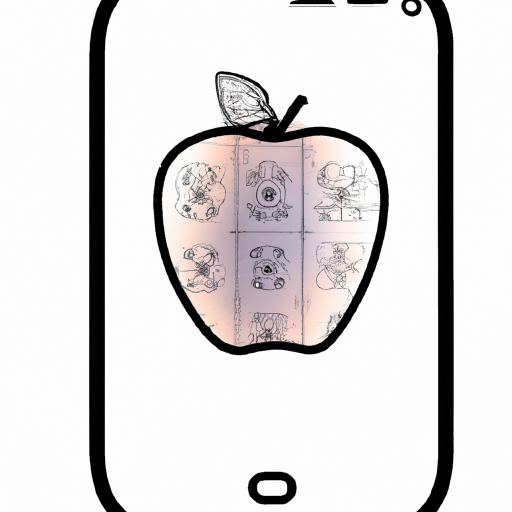
Resetting your iPhone passcode is a necessary step to take if you’ve forgotten or lost your passcode. Your passcode should be something unique and personal, so it’s important to keep it secure. However, if you’ve forgotten it, the process of resetting it can be a bit overwhelming. Here’s a step-by-step guide on how to reset your iPhone passcode.
Step 1: Resetting via iTunes
If you have previously synced your device with iTunes, you can reset your passcode using this method. First, make sure you have the latest version of iTunes installed on your computer. Then, connect your iPhone to your computer using the USB cable. Open iTunes and select your device. Click on the “Summary” tab and then select the “Restore iPhone” option. Confirm your selection by clicking “Restore” and wait for the process to complete. Once it’s done, you can set up your device as a new one and choose a new passcode.
Step 2: Resetting via iCloud
If you have access to your iCloud account, you can use this method to reset your iPhone passcode. First, make sure your device is connected to the internet. Then, go to iCloud.com and sign in with your Apple ID. Select the “Find My iPhone” icon and then select your device. Click on the “Erase iPhone” option and confirm your selection. Wait for the process to complete and then you can set up your device as a new one and choose a new passcode.
Step 3: Resetting via Recovery Mode
If you are unable to reset your passcode via iTunes or iCloud, you can try resetting it via Recovery Mode. First, make sure your device is connected to the internet. Then, turn off your device and press and hold the Home and Power buttons simultaneously until you see the Apple logo. Once the logo appears, release the buttons and wait for the device to enter Recovery Mode. Connect your device to your computer and open iTunes. Select your device and then select the “Restore iPhone” option. Confirm your selection and wait for the process to complete. Once it’s done, you can set up your device as a new one and choose a new passcode.
Step 4: Resetting via Factory Reset
If all the above methods fail, you can try resetting your device using a Factory Reset. First, make sure your device is connected to the internet. Then, go to the “Settings” app and select the “General” tab. Scroll down and select “Reset”. Choose the “Erase All Content and Settings” option and confirm your selection. Wait for the process to complete and then you can set up your device as a new one and choose a new passcode.
Resetting your iPhone passcode is an important step to take if you’ve forgotten or lost your passcode. If you’ve been unable to reset your passcode via iTunes, iCloud, Recovery Mode, or Factory Reset, you should contact Apple Support for assistance. They can help you reset your passcode and get you back up and running.
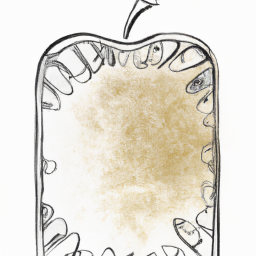


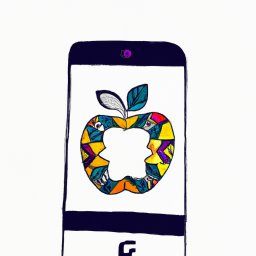




Terms of Service Privacy policy Email hints Contact us
Made with favorite in Cyprus