How to Save Files on an iPhone
This article provides simple, step-by-step instructions on how to save files on an iPhone. It's an easy, no-hassle way to manage all your documents and photos.

Saving files on an iPhone is something that many people find themselves needing to do. Whether it’s sending a document to a friend or colleague, or simply backing up photos and videos, knowing how to save files on an iPhone can be incredibly helpful. Luckily, saving files on an iPhone is easy and virtually anyone can do it with a few simple steps.
Step 1: Connect Your iPhone to a Computer or Laptop
The first step to saving files on an iPhone is to connect the device to a computer or laptop. You can do this by using either a USB cable or a Wi-Fi connection. To connect your iPhone to your computer or laptop via USB, insert the USB connector into the charging port of your iPhone and then connect the other end to your computer or laptop. To connect your iPhone to your computer or laptop via Wi-Fi, open the Settings app on your iPhone and then tap the Wi-Fi option. From there, select the network that you want to connect to and tap the Connect button.
Step 2: Open iTunes
Once your iPhone is connected to your computer or laptop, the next step is to open iTunes. If you don’t already have iTunes installed on your computer or laptop, you can download the latest version from the Apple website. Once iTunes is open, select your iPhone from the list of devices that appear in the left-hand menu.
Step 3: Select the File Type You Want to Save
Next, you will need to select the type of file that you want to save on your iPhone. To do this, click the “Files” tab in the upper-right corner of the iTunes window. From here, you can select the file type that you want to save. Depending on the type of file, you may be able to select multiple files at once.
Step 4: Copy the Files to Your iPhone
Once you have selected the files that you want to save on your iPhone, you can start the process of copying them to your device. To do this, click the “Copy” button in the bottom-right corner of the iTunes window. This will start the copying process and the files will be saved to your iPhone.
Step 5: Disconnect Your iPhone from Your Computer or Laptop
Once the files have been copied to your iPhone, the last step is to disconnect the device from your computer or laptop. To do this, simply unplug the USB cable or disconnect the Wi-Fi connection. Once the connection has been terminated, the files that you copied to your iPhone will be accessible from the device itself.
Saving files on an iPhone is an incredibly easy process that anyone can do. By following the steps outlined above, you can quickly and easily save any type of file to your device. Whether you’re sending documents to a friend or colleague, or simply backing up photos and videos, knowing how to save files on an iPhone can be incredibly helpful.

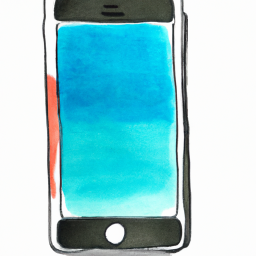
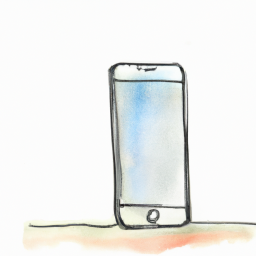





Terms of Service Privacy policy Email hints Contact us
Made with favorite in Cyprus