How to Set Certain Contacts to Ring on Silent Mode on iPhone
This helpful article will show you how to set specific contacts to ring on silent mode on your iPhone. Get ready to enjoy the peace and quiet!

Although our iPhones are great tools for keeping us connected to the world, they can also be a major source of distraction. Whether it’s those pesky notifications or just the general “ding” of calls and messages coming in all the time, it can be hard to stay focused on the task at hand. Fortunately, there is a way to help manage incoming calls and notifications, particularly when you’re expecting calls from certain contacts. By setting certain contacts to ring on silent mode, you can avoid being distracted by incoming notifications, while still being able to receive calls from the people who matter most.
Step 1: Add Contacts to Your Favorites List
The first step to setting certain contacts to ring on silent mode is to add them to your favorites list. This can easily be done by opening the phone app and tapping the “Favorites” tab at the bottom of the screen. Once you’re in the favorites list, you can tap the “+” sign at the top right corner of the screen and search for the contact you want to add. Once you’ve found the contact, just tap the “Add” button and they’ll be added to your favorites list.
Step 2: Select Ringtones for Contacts in Your Favorites List
Once you’ve added all the contacts you want to your favorites list, the next step is to select ringtones for them. This can be done by opening the phone app and tapping the “Favorites” tab at the bottom of the screen. Then, select the contact you want to change the ringtone for and tap the “Edit” button in the top right corner of the screen. On the next screen, you’ll be able to select a custom ringtone for the contact.
Step 3: Set the Volume for Specific Contacts
The next step is to set the volume for specific contacts. This can be done by opening the phone app and tapping the “Favorites” tab at the bottom of the screen. Then, select the contact you want to change the volume for and tap the “Edit” button in the top right corner of the screen. On the next screen, you’ll be able to set the volume for the contact. There are three options: “Default”, “Low”, and “Silent”. Select “Silent” to have calls from the contact ring on silent mode.
Step 4: Set All Other Contacts to Ring on Silent Mode
The last step is to set all other contacts to ring on silent mode. This can be done by opening the phone app and tapping the “Settings” tab at the bottom of the screen. Then, select “Do Not Disturb” and make sure the “Manual” option is selected. On the next screen, you’ll be able to set the volume for all other calls to “Silent”.
By following these steps, you can easily set certain contacts to ring on silent mode on your iPhone, while still being able to receive calls from the people who matter most. This way, you’ll be able to avoid being distracted by incoming notifications, while still being able to stay connected to the people you care about.
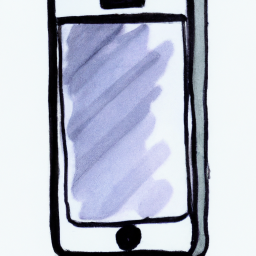

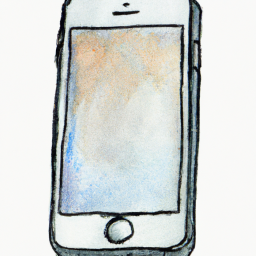
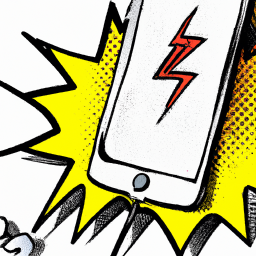

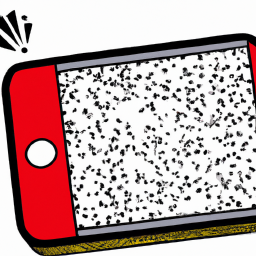
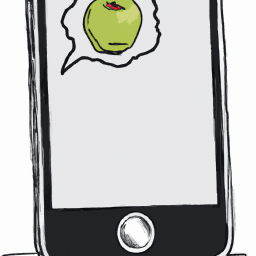

Terms of Service Privacy policy Email hints Contact us
Made with favorite in Cyprus