Removing Scribbles from a Screenshot on an iPhone
If you've ever wanted to get rid of those pesky scribbles from a screenshot on your iPhone, this article has you covered! Learn how to quickly and easily erase any unwanted marks from your screenshots.

Step 1: Taking a Screenshot
If you need to remove scribbles from a screenshot on an iPhone, the first step is to take a screenshot. This is a fairly simple process. To take a screenshot on an iPhone, press and hold the power button (on the top or side of the phone) and at the same time press the home button (on the front of the phone). You should see a white flash and hear a camera shutter sound. After this, you can check the camera roll to view the screenshot.
Step 2: Opening the Screenshot in an Editing App
Now that you have your screenshot, the next step is to open it in an editing app. There are many editing apps available in the App Store, but the most popular ones are Adobe Photoshop Express and PicsArt. Both of these apps are free and offer a variety of tools to edit your screenshots.
Once you open your screenshot in the editing app, you can begin to remove the scribbles.
Step 3: Removing the Scribbles
The most effective way to remove the scribbles from a screenshot on an iPhone is to use the eraser tool. This tool can be found in both Adobe Photoshop Express and PicsArt. In Adobe Photoshop Express, you can find the eraser tool in the top menu bar. In PicsArt, you can find the eraser tool in the bottom menu bar.
Using the eraser tool, you can slowly and carefully erase the scribbles from your screenshot. You may need to zoom in to get a better view of the scribbles and to erase them more accurately.
Step 4: Saving the Edited Screenshot
Once you have finished erasing the scribbles, you can save the edited screenshot. In Adobe Photoshop Express, you can save the edited screenshot by tapping the “Save” button in the top right corner. In PicsArt, you can save the edited screenshot by tapping the “Save” button in the bottom right corner.
After the edited screenshot has been saved, you can check the camera roll to view the edited version of the screenshot.
Step 5: Sharing the Edited Screenshot
Finally, you can share the edited screenshot with others. You can share the screenshot directly from the editing app. In Adobe Photoshop Express, you can share the screenshot by tapping the “Share” button in the top right corner. In PicsArt, you can share the screenshot by tapping the “Share” button in the bottom right corner.
You can also share the screenshot via email, text message, or any other messaging app.
Conclusion
Removing scribbles from a screenshot on an iPhone is a simple process. All you need to do is take a screenshot, open it in an editing app, use the eraser tool to remove the scribbles, save the edited screenshot, and share it with others. By following these steps, you can easily remove scribbles from a screenshot on an iPhone.

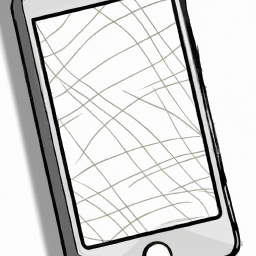




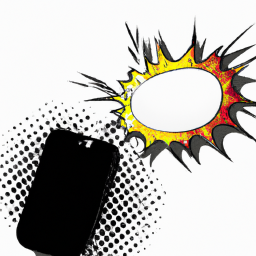

Terms of Service Privacy policy Email hints Contact us
Made with favorite in Cyprus