Setting Up Voicemail on an iPhone with T-Mobile
Getting your voicemail set up on your iPhone with T-Mobile is quick and easy! Follow our step-by-step guide and you'll be ready to go in no time.
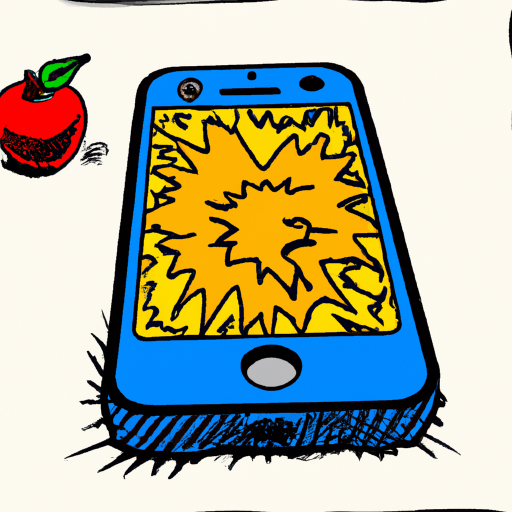
Voicemail is an important communication tool for any modern cellphone. It allows people to leave messages for you even when you can’t answer the call. Setting up voicemail on an iPhone with T-Mobile is not a complicated process, however, it does require a few steps. This article will guide you through the process of setting up voicemail on your iPhone with T-Mobile.
Step 1: Activate Visual Voicemail
The first step in setting up voicemail on your iPhone with T-Mobile is to activate Visual Voicemail. This can be done by either calling your T-Mobile service provider or by going to the Settings app on your iPhone.
To activate Visual Voicemail via the Settings app, open the Settings app and tap “Phone”. Then, tap “Voicemail” and then “Set Up Now”. Now, you should see a prompt that says “Activate Visual Voicemail”. Tap “Activate” and follow the instructions to complete the setup process.
Step 2: Create a Voicemail Password
The next step in setting up voicemail on your iPhone with T-Mobile is to create a voicemail password. This password will be used to access your voicemail and ensure that your messages are secure.
To create a voicemail password, open the Settings app and tap “Phone”. Then, tap “Voicemail” and then “Change Password”. You will then be prompted to enter a new password. Make sure to choose a secure password that cannot be easily guessed. Once you have entered a new password, tap “Done” to save your changes.
Step 3: Set Up Voicemail Greeting
Now that your voicemail is set up, it is time to set up a voicemail greeting. This greeting will be heard by anyone who calls and leaves a message for you.
To set up a voicemail greeting, open the Settings app and tap “Phone”. Then, tap “Voicemail” and then “Greeting”. You will then be prompted to record your voicemail greeting. Record your greeting and then tap “Done” to save your changes.
Step 4: Check Your Voicemail
The final step in setting up voicemail on your iPhone with T-Mobile is to check your voicemail. You can check your voicemail by dialing your T-Mobile number and following the prompts. You will be prompted to enter your voicemail password, after which you will be able to listen to any messages that have been left for you.
You can also check your voicemail by opening the Phone app and tapping the Voicemail tab. Here, you will be able to listen to any messages that have been left for you.
Setting up voicemail on your iPhone with T-Mobile is not a complicated process. By following the steps outlined in this article, you will be able to successfully set up voicemail on your iPhone with T-Mobile. With this setup in place, you will be able to easily access your voicemail messages and ensure that your calls are not missed.



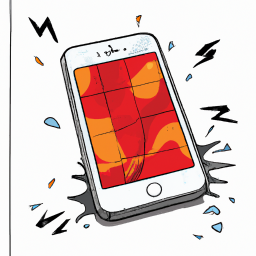
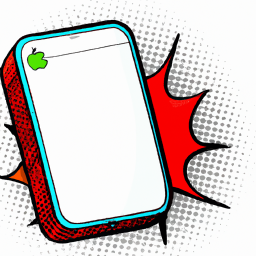
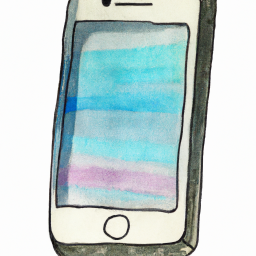
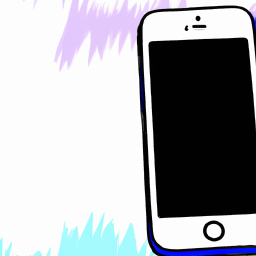
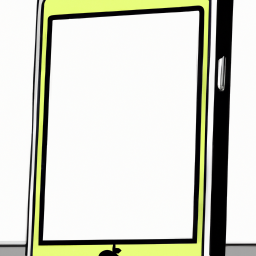
Terms of Service Privacy policy Email hints Contact us
Made with favorite in Cyprus