Adding Favorites in Safari: A Step-by-Step Guide
Adding favorites to Safari doesn't have to be a daunting task. Follow this step-by-step guide to quickly and easily add your favorite sites to Safari.

Adding Favorites in Safari is a great way to keep track of your favorite sites and pages. It helps you easily access them from your browser whenever you want. So if you’re a Safari user who wants to add favorites, here’s a step-by-step guide to help you out.
Step 1: Access the Safari Browser
The first step to adding favorites in Safari is to open the Safari browser. This can be done by clicking on the Safari icon, which is usually found on the Dock at the bottom of your screen. Alternatively, you can also launch it from the Applications folder.
Step 2: Open a Web Page
Once you’ve opened the Safari browser, the next step is to open a web page that you’d like to add as a favorite. To do this, you can type the URL of the page into the address bar at the top of the browser and hit enter.
Step 3: Add the Page to Favorites
Once you’ve opened the page you want to add as a favorite, the next step is to add it to your Favorites. To do this, simply click on the Favorites icon (which looks like a bookmarked page) at the top of the browser. This will bring up a list of your current favorites.
Next, click on the “+” button and enter a name for the favorite. This can be anything you’d like, such as the name of the website or the page title. Finally, click the “Add” button to save the favorite.
Step 4: Access Your Favorites
Now that you’ve added the page to your Favorites, you can easily access it whenever you want. To do this, simply click on the Favorites icon again and it will bring up a list of all your saved favorites. You can then select the page you want to open and it will launch in the browser.
Step 5: Delete a Favorite
In case you want to delete a favorite, you can do so by opening the Favorites list and hovering over the favorite you want to delete. You will then see an “x” icon appear next to the favorite’s name. Click on the “x” icon and the favorite will be deleted.
Step 6: Organize Your Favorites
You can also organize your favorites into different folders to make them easier to find. To do this, simply click on the “Edit” button in the Favorites list and then click on the “+” button. This will bring up a dialog box where you can enter the name of the folder you’d like to create.
Once you’ve entered the folder name, click on the “Create” button to save the folder. You can then drag and drop your favorites into this folder. This will make it easier to find them when you want to open them.
Step 7: Rename a Favorite
If you want to rename a favorite, you can do so by opening the Favorites list and hovering over the favorite you want to rename. You will then see an “Edit” icon appear next to the favorite’s name. Click on the “Edit” icon and enter the new name for the favorite. Finally, click the “Save” button to save the new name.
Step 8: Access Your Favorites on Other Devices
If you’re using Safari on multiple devices, you can easily access your favorites on all of them. To do this, simply open the Safari browser on the device you want to access your favorites on and click on the Favorites icon. This will bring up a list of all your saved favorites.
You can then select the page you want to open and it will launch in the browser. And if you’ve organized your favorites into folders, you can easily find the page you’re looking for.
Conclusion
Adding Favorites in Safari is a great way to keep track of your favorite web pages and sites. It’s easy to do and can help you quickly access the pages and sites you use frequently. So if you’re a Safari user, try following the steps outlined in this guide to add, delete, organize, and access your favorites.





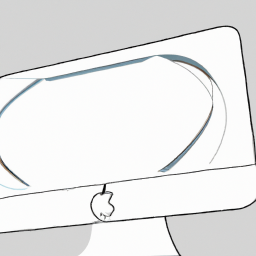


Terms of Service Privacy policy Email hints Contact us
Made with favorite in Cyprus