How to Open EXE Files on a Mac
If you're a Mac user who needs to open EXE files, this article will show you how! With a few simple steps, you can open EXE files on your Mac.

Most computer users are familiar with the concept of executable files, or EXE files. These are program files that can be opened and run on Windows computers. But what if you use a Mac? Can you also open and run EXE files on a Mac?
The answer is yes, but it’s a bit more complicated than it is on a PC. Macs don’t natively support EXE files, so you’ll need to use an emulator or virtual machine to run them. Here’s how to open EXE files on a Mac.
Step 1: Download an Emulator or Virtual Machine
The first step is to download an emulator or virtual machine. An emulator is a program that lets you run Windows programs on a Mac. A virtual machine (VM) is similar, but it’s a virtual version of an entire computer.
The most popular emulator for Mac is WineBottler. It’s free, easy to use, and it supports a wide range of EXE files. To use it, just download the program and then open and run your EXE file with it.
The other option is to use a virtual machine. This is more complicated, but it also offers better performance. The most popular VM for Mac is Parallels Desktop. It’s a paid program, but it offers excellent performance and is easy to use.
Step 2: Install the Emulator or Virtual Machine
Once you’ve downloaded your emulator or virtual machine, the next step is to install it. This process will vary depending on which program you choose, so be sure to follow the instructions provided.
For WineBottler, you’ll just need to drag the application to your Applications folder and then double-click to open it. For Parallels Desktop, you’ll need to follow the on-screen instructions to install the program.
Step 3: Configure the Emulator or Virtual Machine
Once the program is installed, you’ll need to configure it. Again, this will vary depending on which program you choose.
For WineBottler, you’ll just need to select the EXE file you want to run and then follow the on-screen instructions. For Parallels Desktop, you’ll need to create a new virtual machine and then install Windows.
Step 4: Run the EXE File
Once you’ve configured the emulator or virtual machine, you’re ready to run the EXE file. Just open the program and then locate the EXE file you want to run.
For WineBottler, you’ll just need to double-click the EXE file to open it. For Parallels Desktop, you’ll need to open the virtual machine and then locate the EXE file from within Windows.
Step 5: Troubleshooting
If your EXE file isn’t running correctly, you may need to troubleshoot. This is especially true for Parallels Desktop, since you’ll need to make sure that Windows is correctly installed.
If you’re using WineBottler, make sure that you’ve selected the correct EXE file. If nothing else works, you may need to contact the developer of the EXE file for help.
Conclusion
It’s possible to open and run EXE files on a Mac, but it’s a bit more complicated than it is on a PC. You’ll need to use an emulator or virtual machine to do it.
If you’re using WineBottler, just download the program and then open and run your EXE file with it. If you’re using Parallels Desktop, you’ll need to create a new virtual machine and then install Windows. Once you’ve done that, you’ll be able to open and run your EXE file.
If you run into any problems, make sure to troubleshoot and contact the developer of the EXE file for help. With a bit of patience and some effort, you should be able to get your EXE file up and running on your Mac.




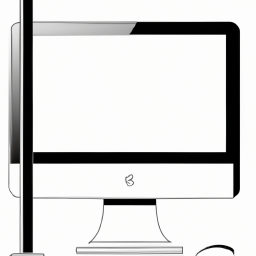
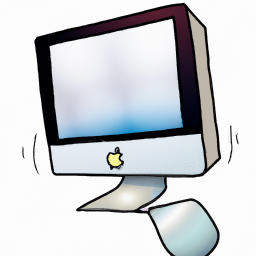

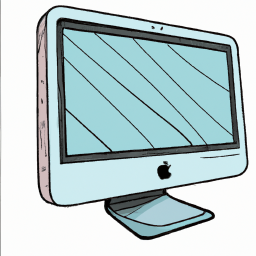
Terms of Service Privacy policy Email hints Contact us
Made with favorite in Cyprus