Clearing Disk Space on a Mac: A Step-by-Step Guide
This article provides a helpful guide on how to quickly and easily free up disk space on a Mac. With step-by-step instructions, you'll be able to make the most of your disk space in no time!

Clearing disk space on a Mac can be a daunting task, especially if you’re not sure where to start. Fortunately, with a few simple steps, you can free up a lot of space on your Mac and improve its performance.
This step-by-step guide will walk you through the process of clearing disk space on a Mac.
Step 1: Check Your Disk Usage
The first step is to see how much space you actually have on your Mac. To do this, open the Apple menu and select “About This Mac”. On the Overview tab, you’ll see the storage capacity and how much space is being used.
Step 2: Delete Unnecessary Files
Once you know how much space you have and how much is being used, it’s time to delete any unnecessary files. Start by going through your Documents, Downloads, Music, and Photos folders and deleting any files you no longer need. Additionally, you can go through your hard drive and look for any other large files, such as old backups, that can be deleted.
Step 3: Uninstall Unused Apps
Another way to free up disk space is to uninstall any apps you’re not using. To do this, open the Finder and go to the Applications folder. Look through the list of apps and uninstall any that you don’t need.
Step 4: Move Files to an External Drive
If you have large files that you don’t need to access often, consider moving them to an external drive. This will free up disk space on your Mac and make it easier to access the files when you need them.
Step 5: Empty Your Trash
You’ve probably accumulated a lot of files in your Trash folder over time. To free up this space, open your Trash folder and select “Empty Trash”. This will permanently delete any files in the Trash folder.
Step 6: Reset Safari
If you use Safari as your web browser, you may want to reset it to free up space. To do this, open Safari and go to Safari > Preferences > Advanced. Check the box next to “Remove all website data” and click “Reset”.
Step 7: Clean Your Cache
The cache is a collection of temporary files stored by your Mac. Over time, these files can accumulate and take up a lot of disk space. To clear your cache, open the Finder and go to Go > Go to Folder. Type in “~/Library/Caches” and hit “Go”. Select all the files in this folder and move them to the Trash.
Step 8: Clean Your Log Files
Log files are created by your Mac to keep track of activities, such as internet usage and system errors. Like the cache, these files can take up a lot of disk space. To clear your log files, open the Finder and go to Go > Go to Folder. Type in “/var/log” and hit “Go”. Select all the files in this folder and move them to the Trash.
Step 9: Optimize Your Mac
Once you’ve gone through the steps above, you may want to optimize your Mac to improve its performance. To do this, you can use a third-party app, such as CleanMyMac, or a built-in tool, such as Activity Monitor.
By following these steps, you should be able to free up a lot of disk space on your Mac and improve its performance. Remember to periodically check your disk usage and delete any unnecessary files. Good luck!





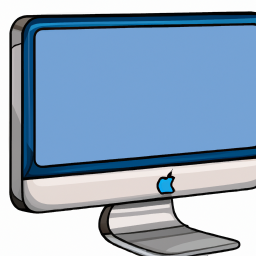


Terms of Service Privacy policy Email hints Contact us
Made with favorite in Cyprus