How to Forget a Network on a Mac
Forgetting a network on your Mac can be confusing, but with this helpful guide you'll learn how to do it in just a few easy steps! Make sure your Mac is connected securely with the right network by following the instructions in this article.

One of the most common issues encountered by Mac users is how to forget a network on the device. Whether it is a home, office, or public Wi-Fi network, forgetting it can be essential for a variety of reasons. For instance, if you need to reset your connection or you’re switching to a new network, you will need to forget the old one first. Fortunately, doing so is a simple process, and here we will discuss the steps needed to forget a Wi-Fi network on a Mac.
Disconnect the Mac from the Wi-Fi Network
The first step is to disconnect the Mac from the Wi-Fi network. To do this, open the Wi-Fi menu in the menu bar and select the ‘Disconnect’ option. If you do not see the Wi-Fi menu, you can open the Network preferences and select the ‘Disconnect’ option.
Open the Network Preferences
Once the Mac is disconnected from the Wi-Fi network, you can open the Network preferences by clicking on the Apple menu, then ‘System Preferences’ and then ‘Network’. From here, you can access all the available networks, including your Wi-Fi network.
Select the Wi-Fi Network
Now, select the Wi-Fi network that you want to forget and click on the ‘Advanced’ button. This will open the Advanced settings window, where you will be able to view and manage the network settings.
Remove the Network
In the Advanced settings window, click on the ‘Remove’ button. This will remove the Wi-Fi network from the list of available networks.
Confirm the Removal
Once you have clicked on the ‘Remove’ button, a pop-up window will appear asking you to confirm the removal. Click on the ‘OK’ button to confirm the removal.
Restart the Mac
Once the Wi-Fi network is removed, you can restart the Mac for the changes to take effect. To do this, click on the Apple menu and select the ‘Restart’ option.
Once the Mac is restarted, the Wi-Fi network should no longer be available. You will be able to connect to other networks, and the forgotten Wi-Fi network will no longer appear in the list of available networks.
Forgetting a Wi-Fi network on a Mac is a simple process and can be done in just a few steps. By following the steps outlined above, you can easily forget a network on your Mac and start using a new one.
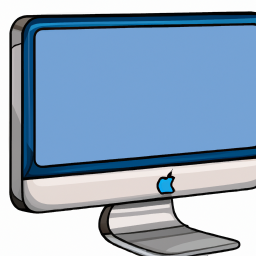







Terms of Service Privacy policy Email hints Contact us
Made with favorite in Cyprus