Creating a File on a Mac: A Step-by-Step Guide
Creating a file on a Mac can seem intimidating but our step-by-step guide makes it a breeze. Follow our easy guide to create files on a Mac quickly and easily!
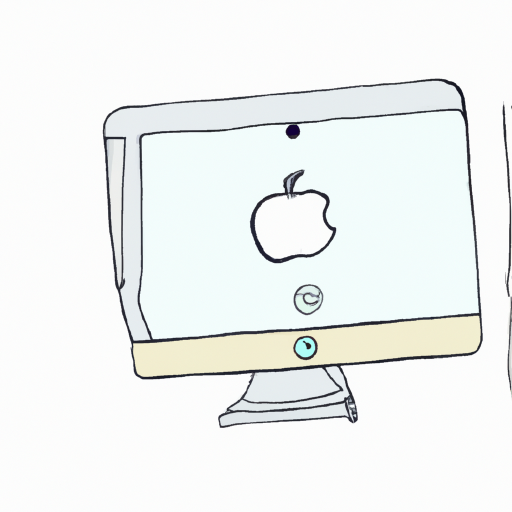
Creating a file on a Mac is a relatively simple task that can be done in just a few steps. Whether you are creating a document for work or for school, or just for fun, a Mac can help you get it done. The following guide will walk you through the steps of creating a file on a Mac, from start to finish.
Step 1: Open Finder
The first step in creating a file on a Mac is to open Finder. Finder is the default file manager for Macs, and is used to access and manage the files on your computer. To open Finder, click the Finder icon in the dock at the bottom of your screen.
Step 2: Create a New Folder
Once Finder is open, you need to create a new folder. This is the folder that will contain your newly created file. To create a new folder, click the File menu at the top of the window and select New Folder. A new folder will be created in the current directory. You can rename the folder by double-clicking on its name.
Step 3: Create a New File
Now that you have a new folder, you can create a new file. To create a new file, click the File menu again and select New File. A new window will appear, prompting you to select the type of file you want to create. Select the type of file you want to create and click the Create button.
Step 4: Enter File Information
Once you have selected the type of file you want to create, you need to enter the file information. This includes the name of the file, the location where it will be saved, and any other information that is required. Enter the information and click the Save button. The file will be created and stored in the folder you created in Step 2.
Step 5: Edit the File
Now that you have created the file, you can edit it. To do this, double-click on the file to open it in the default application associated with the file type you selected. For example, if you created a text file, it will open in TextEdit. You can then make any changes you need to the file. When you are finished, save your changes.
Step 6: Move the File
If you need to move the file to a different location, you can do so by clicking and dragging the file to the new location. Alternatively, you can select the file and click the File menu and select Move. A new window will appear, prompting you to select the new location for the file. Select the new location and click the Move button. The file will be moved to the new location.
Step 7: Share the File
If you need to share the file with someone else, you can do so in several ways. You can email the file, upload it to a cloud storage service, or share it directly with another user. To share the file, select the file and click the Share menu. A new window will appear, prompting you to select the method you want to use to share the file. Select the method and follow the on-screen instructions to complete the process.
Creating a file on a Mac is a relatively straightforward process. With the steps outlined above, you can easily create, edit, move, and share files on your Mac. By following these steps, you can be sure that your files will be created and managed correctly.
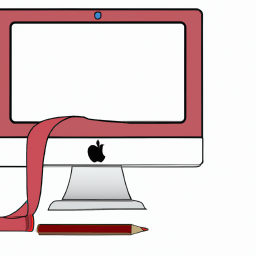



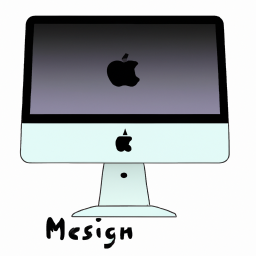



Terms of Service Privacy policy Email hints Contact us
Made with favorite in Cyprus