How to Access the Downloads Folder on a Mac
This article will show you how to quickly and easily access the Downloads folder on a Mac. With just a few simple steps, you can access all of your downloaded files in no time!

The Downloads folder is an essential part of a Mac computer. It contains all of the files that have been downloaded from the internet, such as music, videos, images, documents, and applications. Accessing the Downloads folder is easy, and there are several ways to do it.
Using the Finder
The Finder is the primary way to access the Downloads folder on a Mac. To open the Downloads folder using the Finder, click on the Finder icon in the Dock at the bottom of the screen. The Finder window will open and a list of folders will appear. The Downloads folder is usually listed at the top of the list. Click on Downloads to open the folder.
Using Spotlight
Another way to access the Downloads folder on a Mac is to use Spotlight. Spotlight is a powerful search tool on a Mac that can be used to quickly find files, applications, and other items. To access the Downloads folder using Spotlight, click on the magnifying glass icon at the top right of the screen. Type in “Downloads” and press enter. The Downloads folder will appear in the search results. Click on the Downloads folder to open it.
Using Keyboard Shortcuts
The Downloads folder can also be accessed quickly using keyboard shortcuts. The most common keyboard shortcut is Command + Shift + L. This will open the Downloads folder in the Finder. Another keyboard shortcut is Command + Option + L, which will open the Downloads folder in the Finder, but will display the contents of the folder in a list view rather than the default icon view.
Using the Terminal
The Downloads folder can also be accessed using the Terminal. The Terminal is a powerful command line tool that can be used to run commands and manage files on a Mac. To open the Downloads folder using the Terminal, open the Terminal application. Type in the command “open ~/Downloads” and press enter. This will open the Downloads folder in the Finder.
Using the Go Menu
The Downloads folder can also be accessed using the Go menu. This is a menu that can be found in the Finder, which can be used to quickly navigate to frequently used folders. To access the Downloads folder using the Go menu, open the Finder and click on the Go menu at the top of the screen. Select Downloads from the list of options. This will open the Downloads folder in the Finder.
Using the Dock
The Downloads folder can also be accessed using the Dock. The Dock is located at the bottom of the screen and contains shortcuts to commonly used applications and folders. To access the Downloads folder using the Dock, locate the Downloads folder icon in the Dock and click on it. This will open the Downloads folder in the Finder.
Using the Sidebar
The Downloads folder can also be accessed using the Sidebar. The Sidebar is located on the left side of the Finder and contains shortcuts to commonly used folders. To access the Downloads folder using the Sidebar, open the Finder and select the Downloads folder from the list of options in the Sidebar. This will open the Downloads folder in the Finder.
Using the Path in a File Browser
The Downloads folder can also be accessed using the path in a file browser. A file browser is a tool that can be used to view, edit, and manage files on a Mac. To access the Downloads folder using the path in a file browser, open the file browser and type in the path “~/Downloads” and press enter. This will open the Downloads folder in the Finder.
Conclusion
Accessing the Downloads folder on a Mac is easy and can be done in several ways. The most common way is to use the Finder, but the Downloads folder can also be accessed using Spotlight, keyboard shortcuts, the Terminal, the Go menu, the Dock, the Sidebar, or the path in a file browser.

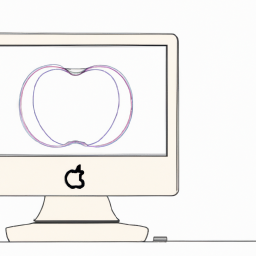
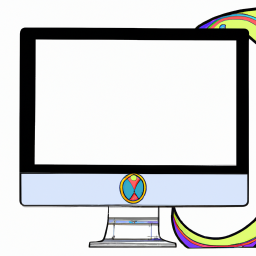
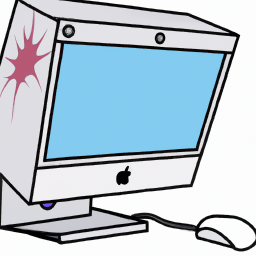



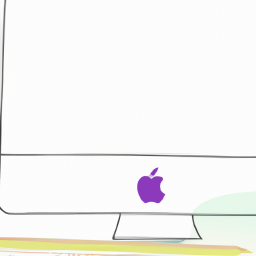
Terms of Service Privacy policy Email hints Contact us
Made with favorite in Cyprus