How to Allow Pop-Ups in Safari
Pop-ups can be an annoyance, but they can also be useful. Learn how to control pop-ups in Safari and make the most of them!
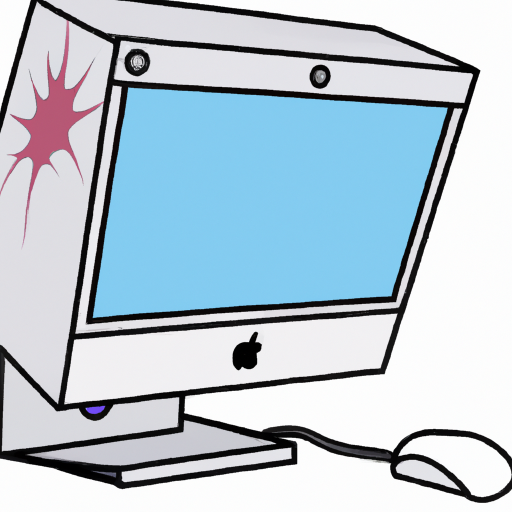
Pop-ups are an increasingly common feature of websites and applications. They are used to provide notifications, ads, and other information. Unfortunately, pop-ups can be annoying, so most web browsers offer ways to block them. Safari is no exception, and it even offers several different methods for controlling pop-ups. If you want to allow pop-ups on Safari, here’s how to do it.
Step 1: Use the Safari Preferences Menu
The first way to control pop-ups in Safari is by using the Safari Preferences menu. To access the menu, open Safari and select Safari > Preferences from the menu bar. This will open the Preferences window.
In the window, select the “Websites” tab. This tab will show you a list of all websites that you have visited and the settings that are associated with them. To allow pop-ups for a specific website, find the website in the list and select the “Pop-up Windows” option from the drop-down menu.
Step 2: Use the Website’s Settings
Some websites have their own settings for controlling pop-ups. To access these settings, open the website and select the “Settings” option from the menu bar. This will open the website’s settings menu.
In the settings menu, find the option for “Pop-ups” and select the “Allow” option. This will enable pop-ups for the website.
Step 3: Use the Safari Extensions
Safari also offers extensions that can be used to control pop-ups. To access these extensions, open Safari and select Safari > Extensions from the menu bar. This will open the Extensions window.
In the window, find the extension that you want to use and select the “Enable” option. This will enable the extension and allow it to control pop-ups.
Step 4: Use a Third-Party Tool
If you don’t want to use the Safari Preferences menu or the website’s settings, you can also use a third-party tool to control pop-ups. There are many different tools available, but one of the most popular is AdBlock. To use AdBlock, you will need to download and install it.
Once installed, AdBlock will automatically block any pop-ups that you encounter. To allow a specific pop-up, select the “Allow” option from the AdBlock menu.
Conclusion
Pop-ups can be annoying, but they can also be useful. If you want to allow pop-ups on Safari, there are several different methods that you can use. You can use the Safari Preferences menu, the website’s settings, a Safari extension, or a third-party tool like AdBlock. Whichever method you choose, you should be able to control pop-ups on Safari with ease.



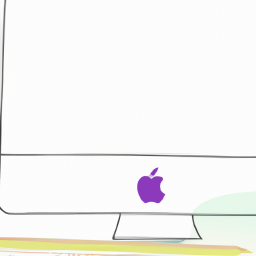




Terms of Service Privacy policy Email hints Contact us
Made with favorite in Cyprus