How to Factory Reset Your Mac Mini
Resetting your Mac Mini can be a great way to get your system back to its original settings. Follow our simple step-by-step guide to factory reset your Mac Mini quickly and easily!

Whether you want to start fresh with a clean installation of macOS or you want to dispose of your Mac Mini and make sure all your personal information is removed, a factory reset is the way to go. A factory reset erases your Mac Mini's hard drive and restores it to the same condition it was in when it left the factory.
Factory resetting your Mac Mini is a straightforward process, but you should make sure to back up any important files and data beforehand, as the reset will erase the hard drive. Here's how to do it.
1. Back Up Your Data
Before you factory reset your Mac Mini, make sure to back up any important files and data. You can use Time Machine, Apple's built-in backup system, to make a complete backup of your Mac Mini. Time Machine will back up all your files, applications, and system settings to an external hard drive.
If you don't have an external hard drive, you can also back up your files to iCloud. iCloud will save your documents, photos, music, and more to the cloud so you can access them from any device.
2. Reset Your Mac Mini
Once your files are backed up, you can begin the reset process. To reset your Mac Mini, you'll need to restart it in Recovery Mode. To do this, press and hold the Command + R keys while your Mac Mini is restarting.
Once your Mac Mini has restarted in Recovery Mode, you'll be presented with a macOS Utilities window. In this window, select the option to "Reinstall macOS" and click "Continue."
Follow the on-screen instructions to complete the reinstall process. Once it's finished, your Mac Mini will restart and its hard drive will be completely wiped clean.
3. Restore Your Files
Once your Mac Mini has finished restarting, you can restore your files from your backup. To do this, open Time Machine and select the backup you want to restore from. You can then select the files and folders you want to restore and click "Restore" to restore them to your Mac Mini.
If you backed up your files to iCloud, you can open the iCloud app on your Mac Mini and select the files you want to restore. The files will be downloaded to your Mac Mini and you'll be able to access them as if they were never gone.
4. Reinstall Applications
Once your files are restored, you can begin reinstalling any applications you want to use on your Mac Mini. To do this, open the App Store on your Mac Mini, search for the applications you want to install, and click the "Get" or "Download" button to install them.
If you have apps that you purchased outside of the App Store, you'll need to find their installation files or download them from the developer's website. Open the installation file and follow the on-screen instructions to install the application.
5. Restore System Settings
Once you have all your applications installed, you can restore your system settings from the Time Machine backup. Open Time Machine and select the backup you want to restore from.
In the Time Machine window, select the "Restore System Files and Settings" option. This will restore all your system settings, including your user accounts, preferences, and more.
Conclusion
Factory resetting your Mac Mini is a simple process that can help you start fresh with a clean installation of macOS or erase all your personal information before disposing of the device. Just make sure to back up any important files and data before you begin, as the reset will erase the hard drive. Following these steps will help you reset your Mac Mini and restore your files, applications, and system settings.


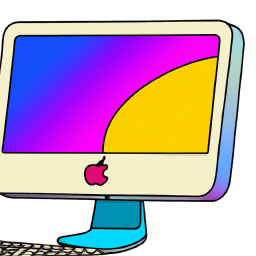
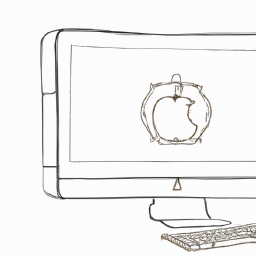




Terms of Service Privacy policy Email hints Contact us
Made with favorite in Cyprus