How to Uninstall SearchMine from a Mac
Having trouble getting rid of SearchMine from your Mac? Don't worry, this article will help you easily uninstall it in no time!

Removing SearchMine from your Mac can be a difficult task, as the program often attempts to hide its presence. SearchMine is a malicious browser extension that can be installed without your knowledge, and it can cause a variety of issues with your computer, such as slowing down your internet connection, redirecting your web searches, and collecting your personal information. Fortunately, there are steps you can take to remove SearchMine from your Mac and regain control of your browsing experience.
Step 1: Remove SearchMine from Safari
The first step in removing SearchMine from your Mac is to remove it from Safari. To do this, open Safari and click on the “Safari” menu located at the top of the screen. From the drop-down menu, select “Preferences”. On the “General” tab, look for any suspicious entries that appear in the “Homepage” and “Search” sections. If you see any entries that you don’t recognize, remove them by clicking the “X” button next to them.
Next, click on the “Extensions” tab. Look for any extensions that you don’t recognize and remove them by clicking the “Uninstall” button. If you see any extensions with the name “SearchMine”, click the “Uninstall” button to remove them.
Step 2: Remove SearchMine from Google Chrome
If you use Google Chrome as your web browser, you will need to remove SearchMine from it as well. To do this, open Chrome and click on the “Chrome” menu located at the top of the screen. From the drop-down menu, select “Settings”. On the “Settings” page, click on the “Extensions” tab. Look for any extensions that you don’t recognize and remove them by clicking the “Remove” button. If you see any extensions with the name “SearchMine”, click the “Remove” button to remove them.
Step 3: Remove SearchMine from Firefox
If you use Firefox as your web browser, you will need to remove SearchMine from it as well. To do this, open Firefox and click on the “Firefox” menu located at the top of the screen. From the drop-down menu, select “Add-ons”. On the “Add-ons” page, look for any extensions that you don’t recognize and remove them by clicking the “Remove” button. If you see any extensions with the name “SearchMine”, click the “Remove” button to remove them.
Step 4: Remove SearchMine from Other Browsers
If you use any other web browsers, such as Opera, Vivaldi, or Brave, you will need to remove SearchMine from them as well. To do this, open the browser and look for the “Extensions” or “Add-ons” menu. Look for any extensions that you don’t recognize and remove them by clicking the “Remove” button. If you see any extensions with the name “SearchMine”, click the “Remove” button to remove them.
Step 5: Delete SearchMine Files
Once you have removed SearchMine from your web browsers, you will need to delete any remaining SearchMine files from your computer. To do this, open the “Finder” application on your Mac and click on the “Go” menu located at the top of the screen. From the drop-down menu, select “Go to folder…” and type in “~/Library/Application Support”. Look for any folders with the name “SearchMine” and delete them.
Next, type in “~/Library/LaunchAgents” into the “Go to folder…” field and look for any files with the name “SearchMine”. Delete any files you find.
Finally, type in “~/Library/LaunchDaemons” into the “Go to folder…” field and look for any files with the name “SearchMine”. Delete any files you find.
Step 6: Reset Your Homepage and Search Settings
Finally, you will need to reset your homepage and search settings. To do this, open your web browser and click on the “Preferences” or “Settings” menu located at the top of the screen. On the “General” tab, look for the “Homepage” and “Search” sections. Reset them to your desired settings.
By following these steps, you should be able to successfully remove SearchMine from your Mac. If you are still having issues after following these steps, you may need to scan your computer for malware using a reliable antivirus program.







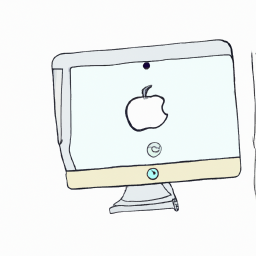
Terms of Service Privacy policy Email hints Contact us
Made with favorite in Cyprus