How to Format an External Hard Drive on a Mac
It's easy to format an external hard drive on a Mac! This article will show you exactly how to do it in just a few simple steps.

External hard drives are a great way to store large amounts of data, such as photos, music, films, or documents. They are also an effective way to back up important files and give your computer additional storage space. If you own a Mac, you may be wondering how to format an external hard drive on your Mac.
Formatting an external hard drive on a Mac is a fairly simple process. Here are the steps you’ll need to follow to get your drive formatted correctly:
Step 1: Connect the Hard Drive to Your Mac
The first thing you’ll need to do is connect your external hard drive to your Mac. This can be done either by connecting it directly to your Mac with a USB cable, or by connecting it to your router with an Ethernet cable. Once the drive is connected, it should appear in the Finder window on your Mac.
Step 2: Open Disk Utility
Now that your hard drive is connected to your Mac, you’ll need to open Disk Utility in order to format it. To do this, open the Applications folder on your Mac, then open the Utilities folder. Once you’ve opened the Utilities folder, you should see Disk Utility. Double-click on it to open it.
Step 3: Select the Hard Drive
Once you’ve opened Disk Utility, you’ll need to select the external hard drive that you want to format. To do this, click on the “Choose” button in the Disk Utility window. This will open a list of available drives. Select the drive you want to format and then click “OK”.
Step 4: Select the Format
Once you’ve selected the drive, you’ll need to select the format you want to use for the drive. The most common format for external hard drives on Macs is Mac OS Extended (Journaled). You can also choose to use a different format, such as FAT32 or exFAT, but these are not as reliable as Mac OS Extended (Journaled).
Step 5: Erase the Drive
Once you’ve selected the format you want to use, you’ll need to erase the drive. To do this, click on the “Erase” button in the Disk Utility window. This will erase all the data that is currently on the drive.
Step 6: Rename the Drive
Once the drive has been erased, you’ll need to rename it. To do this, click on the “Rename” button in the Disk Utility window. This will open a dialog box where you can enter the new name for the drive.
Step 7: Format the Drive
Once you’ve renamed the drive, you’ll need to format it. To do this, click on the “Format” button in the Disk Utility window. This will open a dialog box where you can select the format you want to use for the drive. Select the format you want to use and then click “OK”.
Step 8: Verify the Format
Once the drive has been formatted, you’ll need to verify that the format was successful. To do this, click on the “Verify” button in the Disk Utility window. This will open a dialog box that will show you the status of the format process. If the format was successful, you should see “Formatting successful” in the dialog box.
Step 9: Close Disk Utility
Once you’ve verified that the format was successful, you can close Disk Utility. To do this, click on the “Close” button in the Disk Utility window.
Once you’ve followed these steps, your external hard drive should be successfully formatted and ready to use. Formatting an external hard drive on a Mac is a relatively straightforward process, and should only take a few minutes.
External hard drives are a great way to store large amounts of data and give your computer additional storage space. If you own a Mac and want to format an external hard drive, these steps should help you do it quickly and easily.




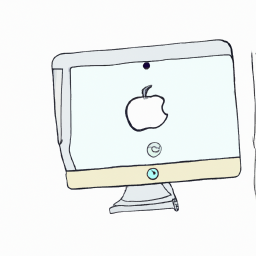
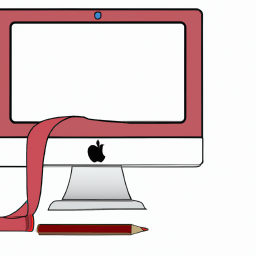


Terms of Service Privacy policy Email hints Contact us
Made with favorite in Cyprus