How to Add Music to iMovie: A Step-by-Step Guide
Adding music to your iMovie projects just got easier! Check out this step-by-step guide to learn how to add music to iMovie quickly and easily.
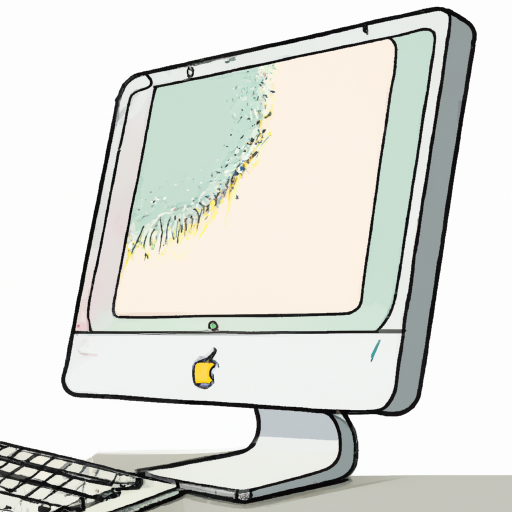
Adding music to an iMovie video can really set the tone for your project and make it stand out from the rest. Music can also help to emphasize certain points in your video or add an emotional element to it. It's no surprise that many people want to include music in their iMovie projects, but not everyone knows how to do it. Luckily, the process is quite straightforward and easy to follow.
This step-by-step guide will show you how to add music to iMovie in a few simple steps, no matter if you’re using a Mac or iOS device.
Step 1: Choose the Music You’d Like to Use
The first step is to choose the music you want to use in your iMovie project. You can either use music stored in your iTunes library, or you can use music from the iTunes Store. To access the music in your iTunes library, open iTunes and select the Music icon at the top of the window. Then, simply drag and drop the song you want to use into the iMovie window.
If you want to use music from the iTunes Store, open the iTunes Store and search for the song you want. Once you find it, click the “Buy” button and follow the instructions to purchase it. Once purchased, the music will be added to your iTunes library and you can drag and drop it into the iMovie window as described above.
Step 2: Add the Music to Your iMovie
Once you’ve chosen the music you want to use, it’s time to add it to your iMovie project. To do this, open the iMovie window and navigate to the timeline at the bottom of the window. Then, drag and drop the song you want to use into the timeline.
Once the song is added, you can adjust it by dragging the edges of the song to fit the length of your video. You can also drag the song up and down the timeline to adjust the volume. To adjust the song’s start and end points, click on the song and drag the yellow markers at the start and end of the song.
Step 3: Add Fades
If you want to make your music sound more professional, you can add fades to the beginning and end of the song. To do this, move your cursor to the beginning or end of the song and you will see a faded line. Click and drag the faded line to adjust the fade in and out.
Step 4: Preview and Save
Once you’ve added the music and adjusted the fades, it’s time to preview your project and save it. To preview your project, press the play button in the bottom left corner of the window. To save your project, press the “File” menu at the top of the window and select “Save.”
Conclusion
Adding music to an iMovie project is a great way to make it stand out from the rest and give it an emotional element. With this step-by-step guide, you should now have a good understanding of how to add music to iMovie and make your projects stand out from the crowd.






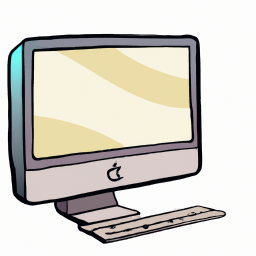

Terms of Service Privacy policy Email hints Contact us
Made with favorite in Cyprus