How to Clear Recent Items in macOS
Having trouble accessing your files on macOS? This article will show you how to clear recent items and get you up and running in no time! Learn how to clear recent items and make the most of your Mac.

Recent items are a common feature of the macOS operating system that allow you to quickly access documents, apps, websites, and other items you’ve recently used. This feature can be very helpful for quickly accessing frequently used items, but for some users, it may be a security concern or a way to quickly access items that you don’t want anyone else to see. If you want to clear out the recent items list on your Mac, here’s how to do it.
Clearing Recent Items in Finder
The Finder is the default file browser for the macOS operating system. To clear recent items in Finder, open Finder and click on the “Go” menu. In the “Go” menu, select “Recent Items”. This will open a window that shows the recent items you’ve accessed in Finder. To clear this list, click on the “Clear Menu” button. You will be asked to confirm your selection; click “Clear Menu” again to confirm, and the recent items list will be cleared.
Clearing Recent Items in Applications
The recent items list can also be accessed in some applications. To clear the recent items list in an application, open the application and then click on the “File” menu. In the “File” menu, select “Open Recent”. This will open a window that shows the recent items you’ve accessed in the application. To clear this list, click on the “Clear Menu” button. You will be asked to confirm your selection; click “Clear Menu” again to confirm, and the recent items list will be cleared.
Clearing Recent Items in Safari
Safari is the default web browser for the macOS operating system. To clear the recent items list in Safari, open Safari and then click on the “History” menu. In the “History” menu, select “Show All History”. This will open a window that shows the recent items you’ve accessed in Safari. To clear this list, click on the “Clear History” button. You will be asked to confirm your selection; click “Clear History” again to confirm, and the recent items list will be cleared.
Clearing Recent Items in Dock
The Dock is a feature of the macOS operating system that provides quick access to frequently used applications, documents, and other items. To clear the recent items list in the Dock, right-click on the Dock (or press and hold the Control key while clicking on the Dock) and select “Clear Recent Items” from the menu that appears. You will be asked to confirm your selection; click “Clear Recent Items” again to confirm, and the recent items list will be cleared.
Clearing Recent Items in Launchpad
Launchpad is a feature of the macOS operating system that provides quick access to frequently used applications. To clear the recent items list in Launchpad, open Launchpad and then click on the “Edit” menu. In the “Edit” menu, select “Clear Recent Items”. This will open a window that shows the recent items you’ve accessed in Launchpad. To clear this list, click on the “Clear Menu” button. You will be asked to confirm your selection; click “Clear Menu” again to confirm, and the recent items list will be cleared.
Clearing Recent Items in Spotlight
Spotlight is a feature of the macOS operating system that provides quick access to documents, applications, and other items on your Mac. To clear the recent items list in Spotlight, open Spotlight and then click on the “Recent Items” tab. This will open a window that shows the recent items you’ve accessed in Spotlight. To clear this list, click on the “Clear Menu” button. You will be asked to confirm your selection; click “Clear Menu” again to confirm, and the recent items list will be cleared.
Clearing Recent Items in Documents
The Documents folder is a folder located in your Home folder that contains all of your documents. To clear the recent items list in the Documents folder, open the Documents folder and then click on the “View” menu. In the “View” menu, select “Show Recent Items”. This will open a window that shows the recent items you’ve accessed in the Documents folder. To clear this list, click on the “Clear Menu” button. You will be asked to confirm your selection; click “Clear Menu” again to confirm, and the recent items list will be cleared.
Clearing Recent Items in Downloaded Files
The Downloads folder is a folder located in your Home folder that contains all of the files you’ve downloaded from the internet. To clear the recent items list in the Downloads folder, open the Downloads folder and then click on the “View” menu. In the “View” menu, select “Show Recent Items”. This will open a window that shows the recent items you’ve downloaded from the internet. To clear this list, click on the “Clear Menu” button. You will be asked to confirm your selection; click “Clear Menu” again to confirm, and the recent items list will be cleared.
Clearing Recent Items in System Preferences
The System Preferences is a section of the macOS operating system that allows you to customize and control various aspects of your Mac. To clear the recent items list in the System Preferences, open the System Preferences and then click on the “Recent Items” tab. This will open a window that shows the recent items you’ve accessed in the System Preferences. To clear this list, click on the “Clear Menu” button. You will be asked to confirm your selection; click “Clear Menu” again to confirm, and the recent items list will be cleared.
Clearing All Recent Items
If you want to clear all of your recent items at once, you can do so by opening the System Preferences and then clicking on the “General” tab. In the “General” tab, select “Clear Recent Items”. This will clear all of the recent items lists in Finder, Safari, Dock, Launchpad, Spotlight, Documents, Downloads, and System Preferences.
By following these steps, you can easily clear the recent items list on your Mac. Doing so can help keep your Mac secure and private, as well as help you quickly access the items you need.


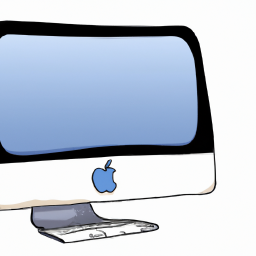



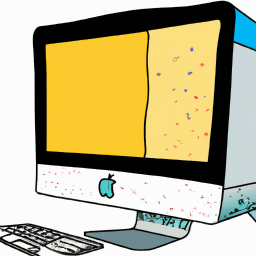

Terms of Service Privacy policy Email hints Contact us
Made with favorite in Cyprus