How to Create an Additional User Account on a Mac
Creating an additional user account on your Mac is a great way to share your device with family or friends. Follow this simple guide to learn how to set up a new user account in no time!

Creating additional user accounts on a Mac can be a great way to keep your computer organized and secure. It can also help you share your computer with others without having to worry about them accessing your personal information. Here are the steps for how to create an additional user account on a Mac:
1. Open System Preferences
The first step is to open System Preferences, which is on the Apple menu in the top left corner of your screen. Once you open System Preferences, click on the “Users & Groups” icon.
2. Click the Lock
At the bottom left corner of the window, you will see a lock icon. You will need to click the lock and enter your administrator password to make any changes.
3. Add a User Account
Once you have entered your password, click the “+” button at the bottom left corner of the window. This will open a new window where you can enter the information for the new user.
4. Enter the User Information
In the new window, enter the user’s name, account name, and a password. You can also select an image for the user’s icon. When you are finished, click “Create User”.
5. Select User Type
The next step is to select the type of user account you want to create. There are three types of user accounts: Standard, Managed with Parental Controls, and Sharing Only.
Standard accounts are for general use and have full access to the computer. Managed with Parental Controls are for users who need extra restrictions on their account, such as time limits and access to certain websites. Sharing Only accounts are for users who only need to access shared files, such as documents or photos.
6. Set Up Parental Controls (Optional)
If you selected the Managed with Parental Controls option, you will need to set up the parental controls. You can set time limits for when the user can access the computer, as well as which websites and applications the user can access. When you are finished, click “Save”.
7. Log Out and Log In
Once you have created the user account, you will need to log out of your account and log into the new user account. You can do this by clicking the Apple menu in the top left corner of your screen and selecting “Log Out”.
When you are ready, you can log into the new user account by selecting it from the list of user accounts. You will need to enter the password you created for the user account to log in.
Conclusion
Creating additional user accounts on a Mac is a great way to keep your computer organized and secure. The steps for how to create an additional user account on a Mac are simple and straightforward. Once the user account is created, you can log in and start using your Mac.
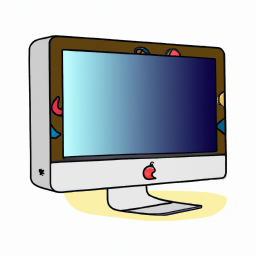

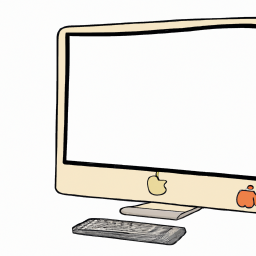





Terms of Service Privacy policy Email hints Contact us
Made with favorite in Cyprus