How to Defragment a Mac Computer
Having trouble keeping your Mac running smoothly? Check out this helpful article to learn how to defragment your computer and keep it running like new!

Defragmenting a Mac computer is an important step in keeping your computer running smoothly. It helps to reorganize the data on your hard drive, which can improve your computer's performance and help prevent data loss. In this article, we'll explain why you should defragment your Mac computer and provide step-by-step instructions for doing so.
Why Should You Defragment a Mac Computer?
Fragmentation is a natural process that occurs when you use your computer regularly. When you create, delete, and edit files, they become scattered around your hard drive in pieces, which can cause your computer to slow down. Defragmenting your Mac computer helps to reorganize these pieces so they are stored in an organized fashion, which can increase the speed of your computer and improve your overall system performance.
In addition to improving performance, defragmenting your Mac computer can also help to prevent data loss. Fragmentation can cause your files to become corrupted, which can lead to data loss if you are not able to recover the data. By defragmenting your Mac computer, you can help to ensure that your data is stored in an organized and accessible manner, which can help to prevent potential data loss.
How to Defragment a Mac Computer
Defragmenting a Mac computer is a fairly straightforward process. Here are the steps for how to do it:
1. Back Up Your Data: Before defragmenting your Mac computer, it's important to back up your data. This will ensure that you have a copy of your data in case anything goes wrong during the defragmenting process. You can back up your data using Time Machine or any other backup software that is compatible with your Mac.
2. Check Your Hard Drive: Once you have backed up your data, you will need to check your hard drive to see if it needs to be defragmented. You can do this by using a tool such as Disk Utility or a third-party tool such as MacKeeper. These tools will analyze your hard drive and tell you if it needs to be defragmented.
3. Defragment Your Hard Drive: If your hard drive needs to be defragmented, you can do so using Disk Utility. Simply open the Disk Utility application and select the drive you want to defragment. Then, click on the "Defragment" button to start the process. The defragmentation process can take some time, so be sure to leave your computer on and connected to power while it is defragmenting.
4. Check Your Hard Drive Again: After the defragmentation process is complete, it's a good idea to check your hard drive again to make sure the process was successful. You can do this by using the same tool you used to check your hard drive in the first step.
Conclusion
Defragmenting a Mac computer is an important step in keeping your computer running smoothly and preventing data loss. By following the steps outlined in this article, you can easily defragment your Mac computer and ensure that your data is stored in an organized and accessible manner.



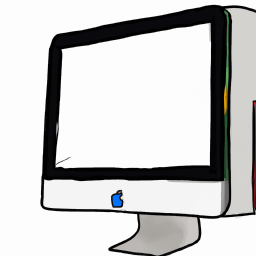
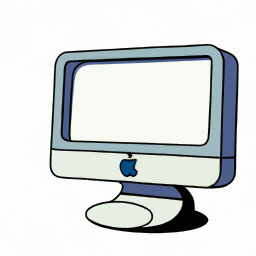

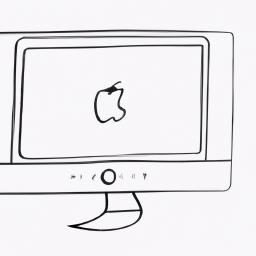

Terms of Service Privacy policy Email hints Contact us
Made with favorite in Cyprus