How to Record Video on a MacBook: A Step-by-Step Guide
Recording video on your MacBook has never been easier! Follow our step-by-step guide to learn how to get started quickly and easily.

Recording video on a MacBook can be a great way to capture special moments or to create a video for work or school. Whether you’re looking to make a tutorial video, an instructional video, or just a fun video to share with friends, recording video on a MacBook is easy to do.
Step 1: Gather Your Equipment
Before you get started recording video on your MacBook, it’s important to make sure you have all the necessary equipment. Depending on what type of video you’re planning on recording, you may need a few extra pieces of equipment.
If you’re recording a video of yourself, you’ll need a webcam or external camera. If you don’t have a webcam or external camera, you can use your MacBook’s built-in camera. You’ll also need a microphone if you’re recording audio with your video.
If you’re recording a video of something other than yourself, you’ll need an external camera or webcam. You’ll also need a tripod or other type of stand to keep the camera steady while recording.
Step 2: Install Video Editing Software
Once you’ve gathered all the necessary equipment, it’s time to install the video editing software that you’ll be using to record your video. There are a variety of video editing software programs available for Mac, including iMovie, Final Cut Pro, and Adobe Premiere Pro.
If you don’t want to purchase a video editing program, you can use the free video editing software that comes pre-installed on your Mac, iMovie. iMovie has all the basic video editing tools you need to record and edit your video.
Step 3: Connect Your Camera or Webcam
Once you have your video editing software installed, it’s time to connect your camera or webcam. For most webcams and external cameras, you’ll need to connect them to your MacBook via USB. If your camera is a wireless camera, you’ll need to connect it to your MacBook via Bluetooth.
Once your camera or webcam is connected to your MacBook, you can now open the video editing software you installed in the previous step.
Step 4: Record Your Video
Now that your camera or webcam is connected to your MacBook and your video editing software is open, it’s time to start recording your video. To begin, open the video editing software you installed in Step 2 and select the “record” option.
Once you select the “record” option, the software will ask you to select the input device you’re recording from. Select the camera or webcam that you connected in Step 3.
When you’re ready to begin recording your video, press the “record” button. When you’re done recording, press the “stop” button.
Step 5: Edit Your Video
Once you’re done recording your video, it’s time to edit it. To edit your video, you can use the video editing software you installed in Step 2. The video editing software you choose will depend on what type of video you’re editing and the features you need.
Most video editing software will have tools for trimming and cutting video, adding text and graphics, and adjusting the video’s color, brightness, and contrast.
Step 6: Export Your Video
Once you’ve finished editing your video, it’s time to export it. To export your video, open the video editing software and select the “export” option. You’ll then be asked to select the format you’d like to export your video in.
Most video editing software will allow you to export your video as an MP4, MOV, or AVI file. Once you’ve selected the format you want to export your video in, select the “export” option.
Step 7: Share Your Video
Now that you’ve exported your video, it’s time to share it. Depending on what type of video you recorded, you may want to share it on social media, upload it to a video hosting website, or just share it with friends and family.
If you’re sharing your video on social media, you can upload it directly to the platform or use a third-party video hosting site. If you’d like to upload your video to a video hosting website, you’ll need to create an account and upload your video to that site.
Once you’ve uploaded your video to the video hosting website, you can then share the link with friends and family or post it to social media.
Recording video on a MacBook is easy to do and can be a great way to capture special moments or to create a video for work or school. With the right equipment and software, you can record and edit a great video that you can share with friends and family.







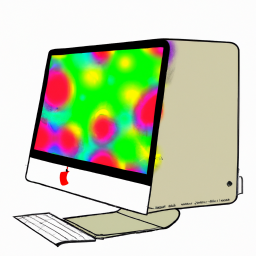
Terms of Service Privacy policy Email hints Contact us
Made with favorite in Cyprus