How to Scan Documents on Mac Computers
Scanning documents on Mac computers is easy! This article will show you how to quickly and easily scan documents with your Mac computer.
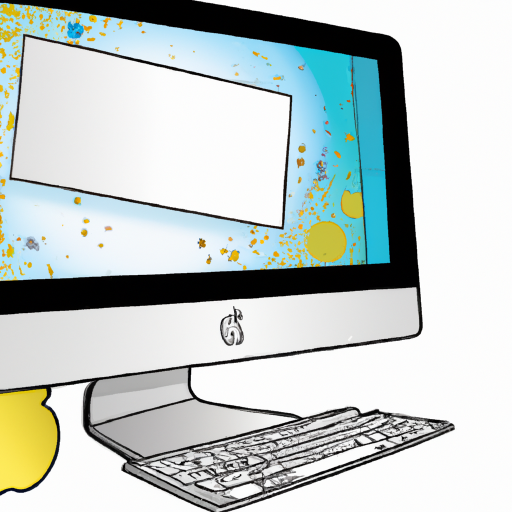
Scanning documents on Mac computers is a quick and easy way to store and share important information. By using your Mac’s built-in software, you can quickly turn your paper documents into digital files that can be easily stored and shared. Here’s how to scan documents on Mac computers.
Step 1: Open the Image Capture Application
The first step to scanning documents on Mac computers is to open the Image Capture application. This can be done by clicking the Finder icon in the dock, and then navigating to Applications > Image Capture. You can also open the Image Capture application by searching for it in the spotlight search bar.
Step 2: Connect Your Scanner
Once you have opened the Image Capture application, you will need to connect your scanner to your Mac. This can be done by connecting the USB cable of your scanner to your Mac. Once the scanner is connected, it should appear in the left hand side of the Image Capture application.
Step 3: Configure the Scanning Settings
Once your scanner is connected, you will need to configure the scanning settings. In the Image Capture application, you will be able to adjust the resolution, file type, and other settings. This will allow you to create a digital file that is of the highest quality, and that is formatted for easy sharing and storage.
Step 4: Begin Scanning
Once you have configured the scanning settings, you can begin scanning your documents. To begin scanning, click the “Scan” button at the bottom of the Image Capture application. This will open a window that will allow you to select the documents that you want to scan.
Step 5: Save the Scanned Documents
Once the documents have been scanned, you will need to save them. To do this, click the “Save” button at the bottom of the Image Capture application. This will open a window that will allow you to select where you want to save the scanned documents. Once you have selected where to save the documents, click the “Save” button to save the documents.
Step 6: Share the Scanned Documents
Once you have saved the scanned documents, you can easily share them with others. To do this, you can use the sharing features of the Mac operating system. You can also use applications such as AirDrop or email to quickly share your documents with others.
Scanning documents on Mac computers is a quick and easy way to store and share important information. By following the steps outlined above, you can quickly and easily scan documents and store or share them with others.
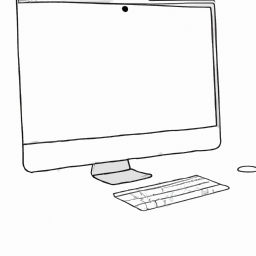

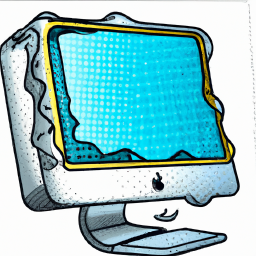





Terms of Service Privacy policy Email hints Contact us
Made with favorite in Cyprus