How to Update Zoom for Improved Security and Performance
This article provides easy steps to help you keep your Zoom account secure and running smoothly. Learn how to update Zoom for enhanced security and performance today!

Zoom is an easy-to-use, cloud-based video conferencing platform that’s quickly become an indispensable tool for work, education, and social interactions. But like any tool, it needs to be regularly updated in order to remain secure, up-to-date, and running at its best. Updating Zoom is easy and straightforward, and can be done with a few simple steps.
Step 1: Download the Latest Version of Zoom
The first step in updating Zoom is to download the latest version of the software. You can find it on the official Zoom website or through the Zoom mobile app. Make sure to download the correct version for your operating system and follow any on-screen instructions to complete the installation process. Once downloaded, you can either upgrade your existing version of Zoom, or start a new installation.
Step 2: Install Any Security Updates
Once you’ve downloaded the latest version of Zoom, you’ll want to check for any security updates that may have been released in the meantime. Zoom regularly releases security updates to address any potential vulnerabilities that have been discovered in the platform. To make sure your version of Zoom is always up-to-date, check the Zoom website or the Zoom mobile app for any security updates, and install them as soon as they become available.
Step 3: Turn On End-to-End Encryption
If you’re using Zoom for business purposes, you’ll want to turn on end-to-end encryption. This helps ensure that all communications, including video and audio, are encrypted before they leave your device and can only be decrypted by the intended recipient. To turn on end-to-end encryption, go to the Settings tab in the Zoom app and enable the “Enable End-to-End Encryption” option.
Step 4: Update Your Password
You should also take the time to update your Zoom password. This helps protect your Zoom account and data from unauthorized access. To update your password, go to the Zoom website, choose “Account Settings,” and then select “Change Password.” Make sure to use a strong, secure password that’s not easily guessed.
Step 5: Install Zoom Security Tools
In addition to updating your version of Zoom and turning on end-to-end encryption, you can also install Zoom security tools to help protect your account and data. These tools help detect and block malicious activities and can be used to monitor the activity of your accounts. To install Zoom security tools, go to the “Security” tab in the Zoom app, and then click “Install Security Tools.”
Step 6: Enable Two-Factor Authentication
Two-factor authentication is a great way to add an extra layer of security to your Zoom account. It requires users to enter a one-time code sent to their mobile device in order to log in, making it more difficult for hackers to gain access to your account. To enable two-factor authentication, go to the “Security” tab in the Zoom app and then click “Enable Two-Factor Authentication.”
Step 7: Restrict Access to Meetings
You can also restrict access to your Zoom meetings. This can be done by setting a password for each meeting, or by allowing only certain people to join the meeting. To restrict access to your meetings, go to the “Meeting Settings” tab in the Zoom app, and then select “Meeting Security.” Here you can choose to set a password, or limit who can join the meeting.
Step 8: Use a Virtual Private Network
If you’re using Zoom from a public Wi-Fi connection, you should also consider using a virtual private network (VPN). A VPN helps keep your data safe and secure by encrypting your internet connection and making it difficult for hackers to access your data. To use a VPN, you’ll need to install a VPN client on your device and configure it to connect to the network.
By following these steps, you can easily update your version of Zoom and ensure that your account and data remain secure. Updating Zoom is an important step in keeping your data safe and secure, and can help ensure that Zoom runs at its best.






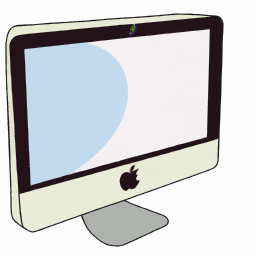

Terms of Service Privacy policy Email hints Contact us
Made with favorite in Cyprus