How to Use Alt Control Delete on a Mac
Having trouble on your Mac? Learn how to use Alt Control Delete to easily restart your Mac and get it running again! Follow these simple steps and get your Mac back up and running in no time!
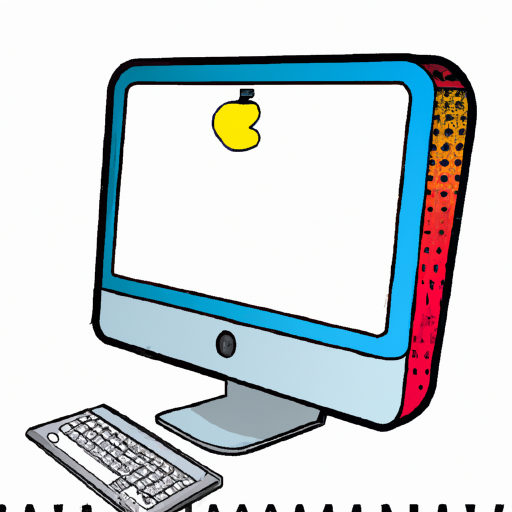
Alt Control Delete is one of the most commonly used shortcut keys on a Windows computer, but not on a Mac. It is used to bring up the Task Manager to close programs that have become unresponsive. Fortunately, Macs have a way to achieve the same result as Alt Control Delete.
Force Quit Applications
The Mac equivalent of Alt Control Delete is the Force Quit command. This command is used to close applications that have become unresponsive. To use this command, you will need to open the Force Quit Applications window. This can be done in two ways.
The first way is to press Command + Option + Escape on the keyboard. Alternatively, you can open the Apple menu and select the Force Quit option.
Once the Force Quit Applications window is open, you will see a list of currently running applications. Select the application that you want to close and click the “Force Quit” button. This will force the application to close.
Using Activity Monitor
Another way to close unresponsive applications is to use the Activity Monitor. This is a tool that is included in all versions of Mac OS X. It allows you to view the current activity of all running applications and processes.
To open the Activity Monitor, click the magnifying glass icon in the upper right corner of the screen and type “Activity Monitor”. Click the “Activity Monitor” icon in the search results to open the application.
Once the Activity Monitor is open, you will see a list of currently running processes. Select the process that you want to close and click the “Quit Process” button. This will force the process to close.
Using Terminal
The final way to close an unresponsive application is to use the Terminal. This is an advanced tool that is included in all versions of Mac OS X. It allows you to enter commands into the command line to perform various tasks.
To open the Terminal, click the magnifying glass icon in the upper right corner of the screen and type “Terminal”. Click the “Terminal” icon in the search results to open the application.
Once the Terminal is open, you can use the “kill” command to close unresponsive applications. To do this, type the following command into the command line:
kill -9 [PID]
Replace [PID] with the process ID of the application that you want to close. You can find the process ID by using the Activity Monitor. Once you have entered the command, press Enter to execute it. This will force the application to close.
Conclusion
Alt Control Delete is a shortcut key on a Windows computer that is used to bring up the Task Manager and close unresponsive applications. Macs do not have this shortcut key, but they do have several ways to achieve the same result.
The most straightforward way is to use the Force Quit command. This can be accessed by pressing Command + Option + Escape on the keyboard or by selecting the Force Quit option in the Apple menu.
Another way is to use the Activity Monitor. This is a tool that is included in all versions of Mac OS X and allows you to view the current activity of all running applications and processes.
Finally, you can use the Terminal to close unresponsive applications. This is an advanced tool that is included in all versions of Mac OS X. You can use the “kill” command to close the application.
Alt Control Delete is a useful shortcut key on a Windows computer, but Macs have several ways to achieve the same result. By using the Force Quit command, the Activity Monitor, or the Terminal, you can close unresponsive applications on a Mac.






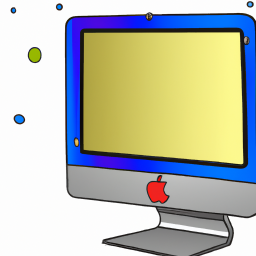

Terms of Service Privacy policy Email hints Contact us
Made with favorite in Cyprus