How to Use Zoom on a Mac
Learning how to use Zoom on a Mac is easy! This article will guide you through the simple steps to get you up and running in no time.

Zoom is a popular video-conferencing service that is used by people from all over the world to connect with one another. It is a great way to hold virtual meetings, classes, and other online events. Zoom is available on several different platforms, including Mac computers, and is easy to use. Here are the steps for how to use Zoom on a Mac.
Download Zoom
The first step to using Zoom on a Mac is to download the Zoom app. To do this, open the App Store on your Mac computer and search for “Zoom”. You will see several different versions of the app available for download. Select the option that best fits your needs and click the “Get” button. The app will then begin downloading. Once the download is complete, you will be able to open the Zoom app and begin using it.
Create an Account
Before you can use Zoom, you will need to create an account. To do this, open the Zoom app and click the “Sign Up” button. You will then be asked to enter your information, such as name, email address, and password. Once you have entered all of the required information, click the “Create Account” button. You will then be taken to your account page.
Join a Meeting
Once you have created an account, you can join a meeting. To do this, click the “Join a Meeting” button on the homepage of the Zoom app. You will then be asked to enter the meeting ID and password. Once you have entered this information, click the “Join” button. You will then be connected to the meeting.
Set Up Audio and Video
When you join a meeting, you will need to set up audio and video. To do this, click the “Audio & Video” button at the bottom of the Zoom window. You will then be able to select the microphone, speakers, and camera that you would like to use. Once you have selected these, click the “Start” button. You will then be able to hear and see the other participants in the meeting.
Share Your Screen
If you would like to share your screen with the other participants in the meeting, you can do so by clicking the “Share Screen” button at the bottom of the Zoom window. You will then be asked to choose which screen you would like to share. Once you have chosen the screen, click the “Share” button. The other participants in the meeting will then be able to see your screen.
Mute Yourself
If you would like to mute yourself, you can do so by clicking the “Mute” button at the bottom of the Zoom window. This will prevent other participants in the meeting from hearing you. If you would like to unmute yourself, simply click the “Unmute” button.
Leave the Meeting
Once you have finished the meeting, you can leave by clicking the “Leave Meeting” button at the bottom of the Zoom window. This will disconnect you from the meeting and allow the other participants to continue without you.
Using Zoom on a Mac is easy and straightforward. By following these steps, you can quickly and easily join meetings, share your screen, and communicate with others.
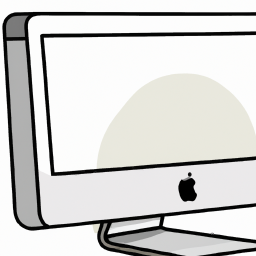



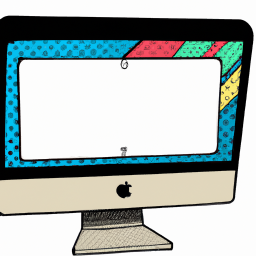



Terms of Service Privacy policy Email hints Contact us
Made with favorite in Cyprus