Making Exponents on Mac: A Step-by-Step Guide
This article provides a simple, step-by-step guide to making exponents on a Mac. With clear instructions and helpful screenshots, you'll be able to easily learn how to type exponents in no time!

Exponents are essential mathematical operations used to represent numbers or variables in a concise way. They are often used in algebra, calculus, and other higher-level mathematics. Knowing how to make exponents on a Mac is a useful skill for students, teachers, and professionals alike.
This step-by-step guide will teach you how to make exponents on a Mac using the keyboard and the Character Viewer.
Step 1: Open the Character Viewer
The Character Viewer is a tool that allows you to access special characters, symbols, and emojis. To open the Character Viewer, click the Apple logo in the upper left corner, choose System Preferences, and select Keyboard.
Once you’re in the Keyboard menu, click on the Input Sources tab. Select the box next to the Character Viewer option, and then click the “Show Viewer in Menu Bar” checkbox.
You’ll now see a small character icon in the menu bar at the top of your screen. Click on it to open the Character Viewer.
Step 2: Find the Exponent Symbol
Once you’ve opened the Character Viewer, you’ll see a large selection of special characters, symbols, and emojis. To find the exponent symbol, type “exponent” in the search bar at the top of the window.
The exponent symbol should now be visible. It looks like a raised number, such as ², ³, and so on.
Step 3: Copy and Paste the Symbol
Now that you’ve found the exponent symbol, it’s time to copy and paste it. To do this, right-click on the symbol and select Copy Character Info.
You can now paste the symbol into any text document, email, or web page by right-clicking and selecting Paste.
Step 4: Use Keyboard Shortcuts
If you prefer to use keyboard shortcuts, there are a few different ones you can use to make exponents.
If you’re using an Apple laptop, press and hold the Option key and the number key that corresponds to the exponent you want to make. For example, if you want to make a 2, press and hold the Option key and the 2 key.
If you’re using an Apple desktop keyboard, press and hold the Option and Shift keys and the number key that corresponds to the exponent you want to make.
Step 5: Use the Math Symbols Keyboard
If you’re using an Apple laptop, you can also use the Math Symbols keyboard to make exponents. To open the Math Symbols keyboard, click the Apple logo in the upper left corner, choose System Preferences, and select Keyboard.
Once you’re in the Keyboard menu, click on the Input Sources tab. Select the box next to the Math Symbols option, and then click the “Show Viewer in Menu Bar” checkbox.
You’ll now see a small keyboard icon in the menu bar at the top of your screen. Click on it to open the Math Symbols keyboard.
Once the Math Symbols keyboard is open, you can use the number keys to make exponents. For example, type the number 2 and it will appear as ².
Conclusion
Making exponents on a Mac is easy once you know how to do it. With this step-by-step guide, you now know how to make exponents using the Character Viewer, keyboard shortcuts, and the Math Symbols keyboard.

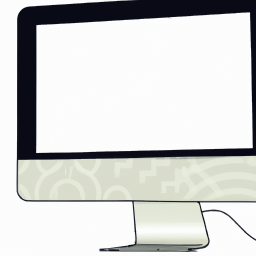






Terms of Service Privacy policy Email hints Contact us
Made with favorite in Cyprus