Using Migration Assistant to Transfer Your Data
Migration Assistant is a helpful tool that makes transferring your data from one device to another quick and easy. Save yourself time and hassle with this useful tool!

Migration Assistant is a tool designed to help users transfer data from one Mac to another. It can be used to move files, settings, applications, and other information between Macs. In this article, we will discuss how to use Migration Assistant to transfer your data.
Step 1: Prepare Your Macs for Migration
Before you begin the migration process, there are a few steps you need to take to prepare your Macs. First, make sure both Macs are connected to the same WiFi network. This is important for ensuring a successful transfer.
Next, make sure both Macs are running the latest version of macOS. If one or both of your Macs is running an older version of macOS, you may need to update it before you can use Migration Assistant.
Finally, make sure you have enough free space on both Macs. Migration Assistant will transfer all the data from one Mac to the other, so you need to ensure that you have enough space to accommodate the transfer.
Step 2: Open Migration Assistant on Both Macs
Once your Macs are prepared, you can begin the migration process. On the Mac you are transferring data from, open the Applications folder and launch Migration Assistant. On the Mac you are transferring data to, open the Utilities folder and launch Migration Assistant.
Step 3: Select the Data to Transfer
Once Migration Assistant is open on both Macs, you can begin selecting the data you want to transfer. On the Mac you are transferring data from, select the data you want to transfer and click “Continue.” On the Mac you are transferring data to, select the data you want to receive and click “Continue.”
Step 4: Establish a Connection
Once you have selected the data to transfer, you need to establish a connection between the two Macs. On the Mac you are transferring data from, select the “From a Mac or Time Machine backup” option and click “Continue.” On the Mac you are transferring data to, select the “To another Mac” option and click “Continue.”
Step 5: Transfer the Data
Once the connection is established, you can begin transferring the data. On the Mac you are transferring data from, click “Transfer” to begin the transfer process. On the Mac you are transferring data to, click “Continue” to begin the transfer process.
Migration Assistant will now transfer the selected data from one Mac to the other. Depending on the amount of data you are transferring, this process may take some time.
Step 6: Verify the Transfer
Once the transfer is complete, you should verify the transfer to make sure all the data was transferred successfully. On the Mac you are transferring data to, open the Applications folder and make sure all the applications you selected have been transferred. On the Mac you are transferring data from, open the Documents folder and make sure all the documents you selected have been transferred.
Step 7: Clean Up
Once you have verified that the transfer was successful, you should clean up any unnecessary files or settings that were transferred. On the Mac you are transferring data to, go through each application and make sure the settings are configured how you want them. On the Mac you are transferring data from, go through each document and delete any unnecessary files.
Conclusion
Migration Assistant is a useful tool for transferring data from one Mac to another. It is easy to use and can help you quickly and easily transfer all your data from one Mac to another. Before you begin the migration process, make sure both Macs are prepared and connected to the same WiFi network. Once you have established a connection, Migration Assistant will transfer the selected data from one Mac to the other. After the transfer is complete, you should verify the transfer and clean up any unnecessary files or settings.
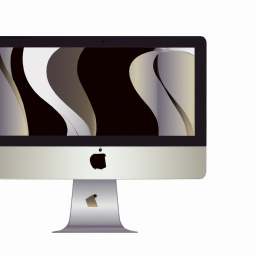

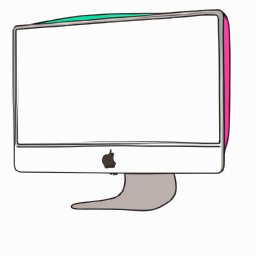


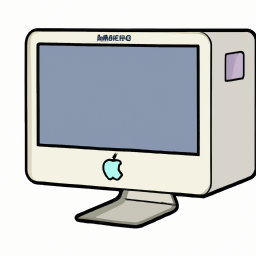

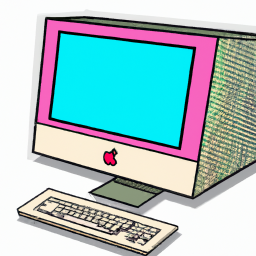
Terms of Service Privacy policy Email hints Contact us
Made with favorite in Cyprus