How to Password Protect a Folder on MacOS
Protect your private files on MacOS with confidence! Learn how to set up a password for an important folder with our easy-to-follow guide.
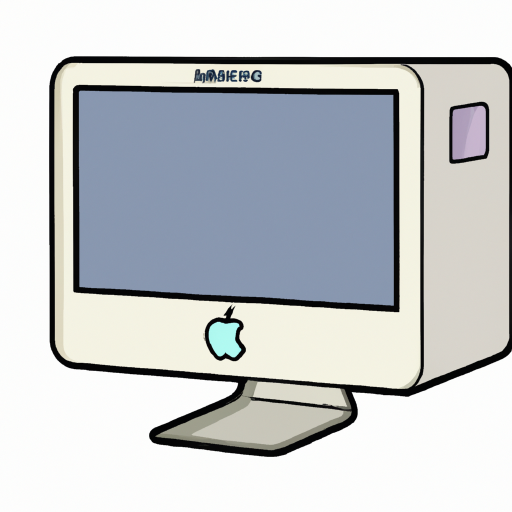
We live in a digital age, where information is more accessible than ever. This means that it’s important to protect your data and documents from being accessed by unauthorized individuals. One way to do this is by password protecting your folders. This article will provide step-by-step instructions on how to password protect a folder on MacOS.
Step 1: Create a Folder
The first step is to create a folder to store the data and documents that you want to password protect. To do this, open a Finder window. Then, click the “File” menu and select “New Folder.” Give the folder a name and click “Create.”
Step 2: Open Disk Utility
Once you’ve created the folder, you’ll need to open the Disk Utility application. You can find this application in the “Utilities” folder of your Mac’s “Applications” folder. Once the Disk Utility application has opened, click the “New Image” button.
Step 3: Set the Image Options
Next, you’ll need to set the options for the disk image you’re creating. First, select the folder you created in the previous step. Then, select the encryption type. The encryption type you select should depend on the level of security you require. The most secure option is “AES-128” encryption.
Once you’ve selected the encryption type, enter a password. This will be the password you will use to access the folder. Finally, click the “Create” button.
Step 4: Mount the Disk Image
Once the disk image is created, you’ll need to mount it. To do this, double-click the disk image. You’ll be prompted to enter the password you set in the previous step. Once you’ve entered the password, the disk image will be mounted.
Step 5: Move the Files to the Disk Image
Now that the disk image is mounted, you’ll need to move the files to it. To do this, open a Finder window and navigate to the folder you created in the first step. Select the files you want to move and drag them to the mounted disk image. Once the files have been moved, you can unmount the disk image.
Step 6: Lock the Disk Image
The last step is to lock the disk image. This will ensure that the files in the disk image are securely encrypted and can only be accessed by entering the password. To lock the disk image, open the Disk Utility application. Select the disk image and click the “Lock” button.
And that’s it! You’ve now successfully password protected a folder on MacOS. By following these steps, you can easily protect your data and documents from unauthorized access.

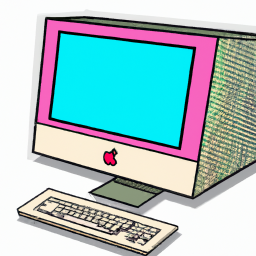

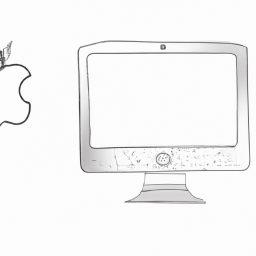

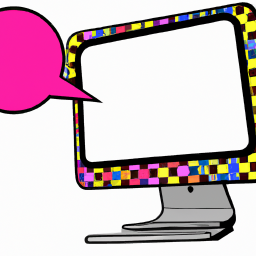


Terms of Service Privacy policy Email hints Contact us
Made with favorite in Cyprus