How to Adjust Sleep Settings on a MacBook
Getting a good night's rest is easy with your MacBook! Learn how to adjust your MacBook's sleep settings to get the most out of your restful slumber.
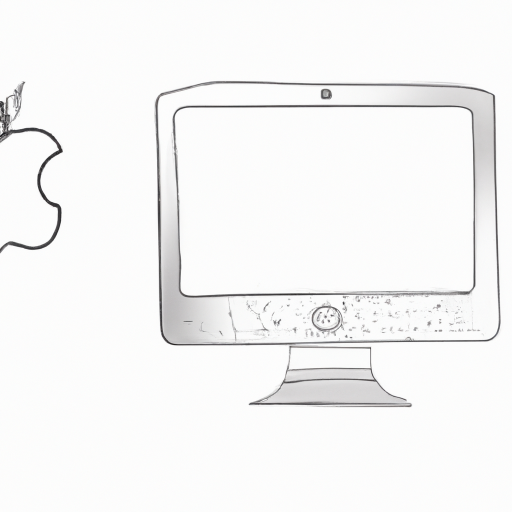
When it comes to getting a good night’s sleep, setting a sleep schedule on your MacBook can be a great way to make sure you get the rest you need. But how do you go about adjusting the sleep settings on your MacBook?
Fortunately, it’s a relatively simple process. All you have to do is follow the steps outlined below.
Step 1: Open System Preferences
The first step is to open System Preferences. To do this, simply click on the Apple icon in the top left corner of your screen and click on System Preferences.
Step 2: Select Energy Saver
Once you’ve opened System Preferences, you’ll need to select the Energy Saver option. This can be found in the second row of options.
Step 3: Adjust the Sleep Settings
Once you’ve selected Energy Saver, you’ll be taken to a page with three tabs. Select the one labeled “Sleep”. From here, you can adjust the settings for when your MacBook should go to sleep.
You can choose to have your MacBook go to sleep after a certain period of time, or you can choose to have it go to sleep when you close the lid. You can also choose to have it never go to sleep.
Step 4: Adjust the Screen Saver Settings
The next tab is labeled “Screen Saver”. This is where you can adjust the settings for when your screen saver should start. You can choose to have it start after a certain period of time, or you can choose to have it start when you close the lid.
Step 5: Adjust the Wake for Wi-Fi Network Access Settings
The final tab is labeled “Wake for Wi-Fi Network Access”. This is where you can choose to have your MacBook wake up when it detects a Wi-Fi network.
Step 6: Save Your Changes
Once you’ve adjusted all the settings to your liking, click the “Apply” button to save your changes.
And that’s it! You’ve now adjusted the sleep settings on your MacBook. By following these steps, you’ll be able to make sure you get the rest you need to stay productive and healthy.

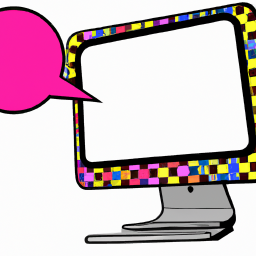




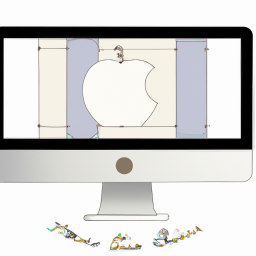

Terms of Service Privacy policy Email hints Contact us
Made with favorite in Cyprus