How to Close Finder on a Mac
Learning how to close Finder on your Mac is easy! This article will guide you through the steps to make sure your Mac is running smoothly.
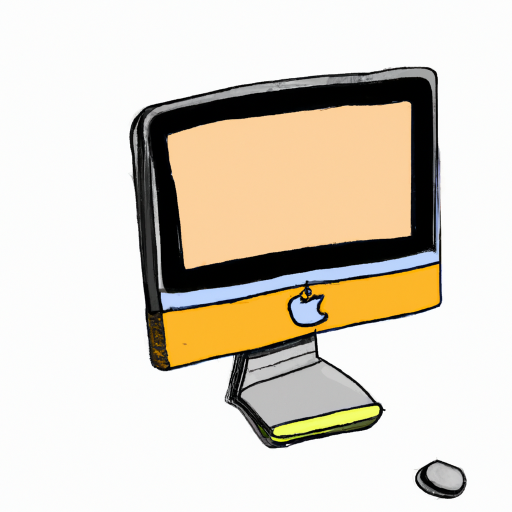
Closing Finder on a Mac is a quick and easy process that can be done in a few steps. Closing Finder can free up system resources and be beneficial if you are experiencing slow performance. It can also help you reclaim disk space if the Finder is taking up too much of it.
Step 1: Locate the Finder Window
The first step to closing Finder on a Mac is to locate the Finder window. You can do this by clicking the Finder icon in the dock, or using the Command + Tab shortcut to switch to the Finder window. Alternatively, you can click on the desktop to open up the Finder window.
Step 2: Find the Red Close Button
Once you’ve located the Finder window, you’ll need to find the red close button. This can be located at the top left corner of the Finder window. Clicking this button will close the window.
Step 3: Close Any Open Finder Windows
If you have multiple Finder windows open, you will need to close each of them individually. To do this, select the Finder window you want to close and click the red close button. This will close the window and free up system resources.
Step 4: Force Quit Finder
If you’re having trouble closing Finder, you may need to force quit the application. To do this, open up the Apple menu and select “Force Quit”. This will bring up a list of all the applications currently running on your Mac. Select Finder from the list and click “Force Quit”. This will close the Finder application and free up system resources.
Step 5: Quit All Applications
Once you’ve closed Finder, it’s a good idea to quit all other applications that are running on your Mac. This will free up more system resources and help to improve performance. To quit an application, open up the Apple menu and select “Quit”. This will bring up a list of all the applications currently running on your Mac. Select the applications you want to quit and click “Quit”.
Step 6: Restart Your Mac
Once you’ve closed Finder and quit all other applications, it’s a good idea to restart your Mac. This will help to ensure that all the changes you made take effect. To restart your Mac, open up the Apple menu and select “Restart”.
Closing Finder on a Mac is a quick and easy process that can help to improve performance and free up system resources. By following the steps outlined above, you can easily close Finder and reclaim disk space.


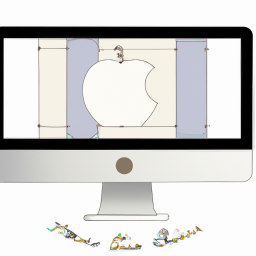




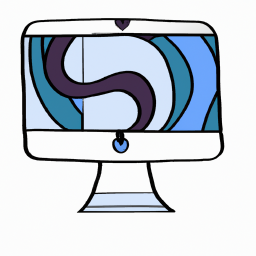
Terms of Service Privacy policy Email hints Contact us
Made with favorite in Cyprus