How to Create a Custom Mac Screensaver
Creating your own screensaver for your Mac is a great way to personalize your computer! In this article, you'll learn how to make a custom Mac screensaver with just a few easy steps.

Creating a custom Mac screensaver can be a fun and creative way to add a personal touch to your Mac computer. A screensaver is an animation that appears on the screen when the computer is idle for a certain period of time. Screensavers are a great way to show off your favorite photos, artwork, or other images that you'd like to share with others. In this article, we'll discuss how to create a custom Mac screensaver in just a few easy steps.
Step 1: Gather your materials
The first step in creating a custom Mac screensaver is to gather all of the materials you'll need. This includes any images or videos that you want to include in the screensaver. Once you have all of the content you want to include, you'll need to make sure it is compatible with your Mac computer. To do this, make sure the files are in the correct file format before you begin.
Step 2: Create the Screensaver File
Once you have gathered all of your materials, the next step is to create the screensaver file. To do this, you'll need to use a program that can create a screensaver file. The most popular program for creating a screensaver is called Screensaver Studio HD. This program allows you to easily create a custom screensaver with your own photos, videos, and other content.
Step 3: Install the Screensaver
Once you have created the screensaver file, the next step is to install it on your Mac computer. To do this, open the Screensaver Studio HD program and select the "Install Screensaver" option. This will open a window where you can select the file you created and install it on your computer. Once the screensaver is installed, you can customize it to your preferences. This includes changing the display time, transition effects, and more.
Step 4: Test the Screensaver
Once the screensaver is installed, the final step is to test it out. To do this, set the display time to a short period of time, such as 5 minutes, and then let your computer sit idle. After the set amount of time has passed, the screensaver should appear on the screen. If everything looks good, you're done!
Creating a custom Mac screensaver can be a fun and creative way to add a personal touch to your Mac computer. By following these four simple steps, you can easily create a custom screensaver with your own photos, videos, and other content. With a few clicks of the mouse, you can take your Mac computer from ordinary to extraordinary.



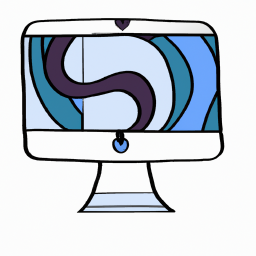

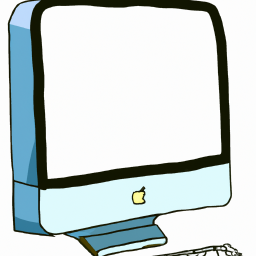


Terms of Service Privacy policy Email hints Contact us
Made with favorite in Cyprus