How to Share Your Screen During a Facetime Call on a Mac
Sharing your screen during a Facetime call on a Mac is easy! With just a few steps, you can start showing what's on your screen to your friends or family.

Sharing your screen during a Facetime call on a Mac is a great way to collaborate and share ideas with friends and colleagues. Whether you’re presenting a project, showing a video, or just catching up, sharing your screen can help you communicate more effectively.
Step 1: Starting a Facetime Call
The first step to sharing your screen during a Facetime call on a Mac is to start the call. To do this, open your Facetime app and select the contact you want to call. You can enter their name, email address, or phone number. Once you’ve selected the contact, click on the “Video” button in the bottom-right corner to start the call.
Step 2: Selecting the Screen Sharing Option
Once your call has started, you’ll see a list of options on the bottom of the screen. Click on the “Screen Share” option. This will open a pop-up window, where you can choose which screen you want to share. You can choose to share your entire screen, an individual application window, or a specific area of your screen. If you want to share a specific application window, you can select it from the list of open applications.
Step 3: Accepting the Screen Sharing Request
Once you’ve chosen which screen or application you want to share, the other participant in the call will receive a request to accept the screen sharing. They will need to click the “Accept” button in the pop-up window to allow you to share your screen.
Step 4: Sharing Your Screen
Once the other participant has accepted the screen sharing request, you’ll be able to share your screen. You can move your mouse around the screen to show different parts of the screen, or you can use the arrow keys on your keyboard to move around the screen. You can also use the “+” and “-” keys to zoom in and out.
Step 5: Ending the Screen Sharing Session
Once you’ve finished sharing your screen, you can end the session by clicking the “Stop Sharing” button in the bottom-right corner. This will end the screen sharing session and return you to the Facetime call.
Sharing your screen during a Facetime call on a Mac is a great way to collaborate and share ideas with friends and colleagues. It’s easy to set up and use, and can help you communicate more effectively. All you need to do is start the call, choose which screen or application you want to share, and then accept the screen sharing request from the other participant. Once the request is accepted, you can share your screen, and end the session when you’re finished.




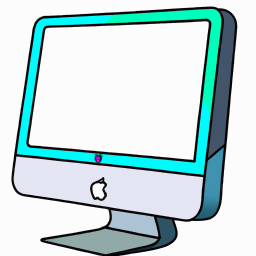


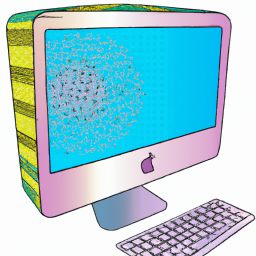
Terms of Service Privacy policy Email hints Contact us
Made with favorite in Cyprus