How to Rotate Your Screen on a Mac
Rotating your screen on a Mac can be a breeze! Follow our simple guide to learn how to easily rotate your screen in just a few clicks.

Rotating your screen on a Mac is an easy task and can be completed in a matter of seconds. There are many reasons why you might want to rotate your screen, such as reading documents in a different orientation or viewing video content from a different angle. No matter what the reason, this guide will show you how to quickly rotate your screen on a Mac.
Step 1: Open System Preferences
The first step is to open System Preferences, which can be done by clicking on the Apple logo in the top left corner of the screen and selecting “System Preferences” from the drop-down menu. Alternatively, you can search for “System Preferences” in the Spotlight search bar.
Step 2: Select the Displays Option
Once System Preferences is open, the next step is to select the “Displays” option. This can be found in the System Preferences window, usually located at the top of the window.
Step 3: Select the Rotation Option
On the Displays window, you will find a “Rotation” option located in the lower left corner. This option is usually set to “Standard” by default. To rotate your screen, simply select one of the other options from the drop-down menu.
Step 4: Choose Your Desired Rotation
Once you have selected the “Rotation” option, you will be able to choose your desired rotation. The options include “Standard”, “Clockwise”, “Counter-Clockwise”, and “Flipped”. Select the desired rotation and your screen will instantly rotate accordingly.
Step 5: Adjust the Resolution
If your screen does not appear correctly after rotating, you may need to adjust the resolution. To do this, click on the “Scaled” option located in the lower right corner of the Displays window. This will open up a list of available resolutions. Select the desired resolution and your screen will adjust accordingly.
Step 6: Save Your Changes
Finally, click on the “Save” button to save your changes. This will apply the new rotation to your screen.
Rotating your screen on a Mac is a quick and easy process. By following the steps outlined above, you can easily rotate your screen in a matter of seconds. Whether you need to read documents in a different orientation or view video content from a different angle, rotating your screen on a Mac is the perfect solution.

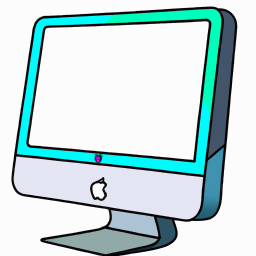


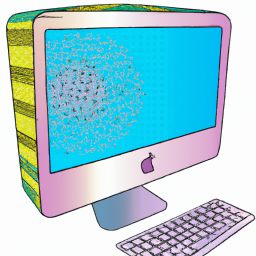
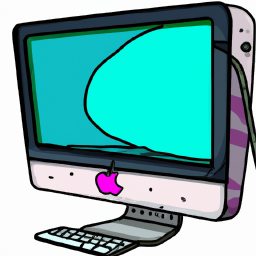
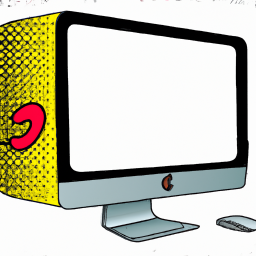

Terms of Service Privacy policy Email hints Contact us
Made with favorite in Cyprus