Using Zoom for Mac: A Guide
This guide provides a comprehensive overview of how to use Zoom for Mac. Learn how to host and join meetings, share your screen, and more!

Zoom is a popular video conferencing application that is commonly used for business and personal meetings. It is available for Mac, Windows, and mobile devices, and can be used to host meetings with up to 1,000 people. It is easy to use and provides a number of features that make it a great choice for anyone looking to host an online meeting. In this guide, we will look at how to use Zoom for Mac, from downloading and installing the app to setting up meetings and using the various features.
Downloading and Installing Zoom
The first step in getting started with Zoom is to download and install the app on your Mac. To do this, head over to the Zoom website and click on the “Download” button. You will be prompted to enter your email address and choose a password. After that, the Zoom installer will be downloaded to your computer. Once the download is complete, double-click the installer and follow the on-screen instructions to finish the installation.
Creating a Zoom Account
Once the installation is complete, you will need to create a Zoom account. This can be done by launching the app and clicking on the “Sign Up” button. You will be asked to enter your name, email address, and password. Once you have filled out the form, click on the “Create Account” button to finish the process.
Scheduling a Meeting
Now that you have a Zoom account, you are ready to start scheduling meetings. To do this, launch the app and click on the “Schedule” button. You will be asked to enter the details of the meeting, such as the topic, date, and time. Once you have filled out the form, click on the “Schedule” button to finish the process.
Inviting Participants
Once you have scheduled your meeting, you will need to invite participants to join. To do this, go to the “Invite” tab and enter the names or email addresses of the people you want to invite. You can also send a link to the meeting that people can use to join.
Hosting a Meeting
When it is time for the meeting to start, you will need to host it. To do this, click on the “Host” button and enter the meeting ID or link. You will then be able to see a list of participants, and you can start the meeting by clicking on the “Start” button.
Using the Features
During a meeting, you can use a number of features to make the conversation more engaging. For example, you can use the “Chat” feature to send messages to the participants, or the “Screen Share” feature to share your screen with everyone in the meeting. You can also use the “Whiteboard” feature to draw diagrams or share ideas.
Recording a Meeting
If you want to record a meeting for later viewing, you can do so by clicking on the “Record” button. This will start recording the meeting and save it to your computer. You can then share the recording with the participants, or use it for your own reference.
Conclusion
Zoom is a great tool for hosting online meetings, and it is easy to use on a Mac. In this guide, we have looked at how to use Zoom for Mac, from downloading and installing the app to setting up meetings and using the various features. With Zoom, you can host meetings with up to 1,000 people and use a number of features to make the conversation more engaging.







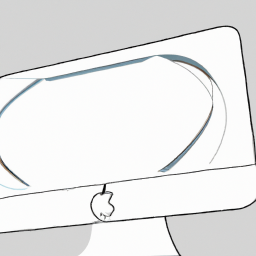
Terms of Service Privacy policy Email hints Contact us
Made with favorite in Cyprus