How to Create a System Image in Windows 10
Creating a system image in Windows 10 is a great way to protect your data and keep your computer running smoothly. Follow our simple guide to make sure you're prepared for any eventuality.

Creating a system image in Windows 10 is a great way to ensure that your computer is always up and running in the event of a system crash or hardware failure. A system image is a complete snapshot of your computer’s hard drive, including all of your programs, settings, and files. In the event of a catastrophic failure, you can restore the entire system from the system image, rather than having to reinstall Windows and all of your programs and settings.
Creating a system image in Windows 10 is a relatively easy process, and it is something that all users should do regularly. In this article, we’ll walk you through the steps of creating a system image in Windows 10.
Step 1: Open the Control Panel
The first step in creating a system image is to open the Control Panel. To do this, click the Start button, then click the “Settings” icon. In the Settings window, click “System”, then click “Control Panel”.
Step 2: Choose System and Security
Once the Control Panel is open, you’ll need to choose “System and Security” from the list of options. This will open a new window with several options.
Step 3: Choose Backup and Restore (Windows 7)
In the System and Security window, you’ll need to choose “Backup and Restore (Windows 7)”. This will open a new window with several options.
Step 4: Choose Create a System Image
In the Backup and Restore window, you’ll need to choose “Create a System Image”. This will open a new window with several options.
Step 5: Choose the Destination
In the Create a System Image window, you’ll need to choose where you want to save the system image. This can be an external hard drive, a USB drive, a DVD, or a network location. Once you’ve chosen a destination, click “Next”.
Step 6: Select the Drives to Include
In the next window, you’ll need to select which drives you want to include in the system image. This will typically include your main hard drive and any other drives that you have connected to your computer. Once you’ve chosen the drives, click “Next”.
Step 7: Confirm the Settings
In the next window, you’ll be asked to confirm the settings. Make sure that all of the settings are correct, then click “Start Backup”.
Step 8: Wait for the Backup to Complete
Once the backup has started, you’ll need to wait for it to complete. This may take a few hours, depending on the size of the system image and the speed of your computer. Once the backup is complete, you’ll be able to use the system image to restore your computer in the event of a system crash or hardware failure.
Creating a system image in Windows 10 is a relatively easy process, and it is something that all users should do regularly. By following the steps outlined in this article, you can easily create a system image that can be used to restore your computer in the event of a system crash or hardware failure.
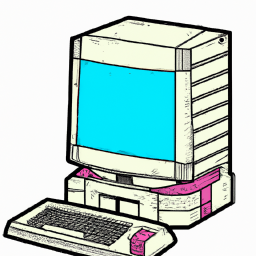





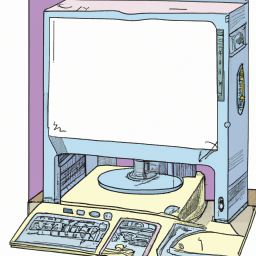

Terms of Service Privacy policy Email hints Contact us
Made with favorite in Cyprus