How to Extract and Create tar.gz Archives in Windows
This article provides a step-by-step guide on how to easily extract and create tar.gz archives in Windows. Learn how to use the most popular file compression format on Windows today!

Introduction
Have you ever needed to extract or create a tar.gz archive in Windows? If so, you may be familiar with the process of downloading and installing a third-party application in order to do so. Fortunately, there is a much simpler way to extract and create tar.gz archives in Windows without the need to download and install any additional software. In this article, we will discuss how to extract and create tar.gz archives in Windows.
What is a tar.gz Archive?
Before we discuss how to extract and create tar.gz archives in Windows, it is important to understand what a tar.gz archive is. A tar.gz archive is an archive file format that combines a tar archive with GNU Zip (gzip) compression. It is commonly used on Linux systems to package and compress multiple files into a single file for easier distribution and storage.
Extracting tar.gz Archives in Windows
Now that we have a basic understanding of what a tar.gz archive is, let’s discuss how to extract tar.gz archives in Windows. The easiest way to extract tar.gz archives in Windows is to use the free and open source 7-Zip application. 7-Zip is a file archiver with a high compression ratio that is available for Windows, Mac, and Linux.
In order to extract a tar.gz archive in Windows using 7-Zip, follow these steps:
1. Download and install 7-Zip if you do not already have it installed.
2. Open 7-Zip and navigate to the location of the tar.gz archive you wish to extract.
3. Right-click on the tar.gz archive and select “7-Zip > Extract Here” from the context menu.
4. The files contained in the tar.gz archive will be extracted to the same location.
Creating tar.gz Archives in Windows
Now that we have discussed how to extract tar.gz archives in Windows, let’s discuss how to create tar.gz archives in Windows using 7-Zip. In order to create a tar.gz archive in Windows using 7-Zip, follow these steps:
1. Download and install 7-Zip if you do not already have it installed.
2. Open 7-Zip and navigate to the location of the files you wish to compress into a tar.gz archive.
3. Select the files you wish to compress and right-click on them.
4. Select “7-Zip > Add to archive” from the context menu.
5. In the “Add to Archive” window, enter a name for the archive in the “Archive” field and select “tar” from the “Archive format” drop-down menu.
6. Select “gzip” from the “Compression level” drop-down menu.
7. Click the “OK” button to create the tar.gz archive.
Conclusion
In this article, we discussed how to extract and create tar.gz archives in Windows using the free and open source 7-Zip application. We discussed the steps required to extract a tar.gz archive in Windows and the steps required to create a tar.gz archive in Windows. With these steps, you can now easily extract and create tar.gz archives in Windows without the need to download and install any additional software.



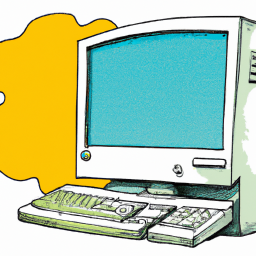




Terms of Service Privacy policy Email hints Contact us
Made with favorite in Cyprus