How to View and Manage Alarms in Windows Operating System
This article shows you how to access and manage alarms in Windows Operating System. It provides easy-to-follow instructions and tips to help you customize your own alarm settings.

Alarms are an important part of the Windows operating system. They can be used to alert you to important events, such as when your computer is low on memory or when a virus has been detected. Knowing how to view and manage alarms in Windows can help you stay on top of your computer’s performance and security.
Viewing Alarms
The first step to managing alarms in Windows is to view them. To view alarms, you will need to open the Task Scheduler. To open the Task Scheduler, open the Start menu and type “Task Scheduler” into the search bar. Select the Task Scheduler application to open it.
Once the Task Scheduler is open, you will need to select the “Alarms” tab on the left side of the window. This will display a list of all of the alarms that are currently set on your computer. You can view the name of the alarm, when it is set to go off, and the action it will take.
Creating an Alarm
If you need to create an alarm, you can do so by clicking the “Create Alarm” button at the top of the window. This will open a dialog box where you can specify the settings for the alarm. You can choose when the alarm will go off, what type of action it will take, and which user account it will affect.
Once you have set all of the settings for the alarm, click “OK” to save it. The alarm will now appear in the list of alarms in the Task Scheduler.
Editing or Deleting an Alarm
If you need to edit or delete an existing alarm, you can do so by right-clicking on the alarm and selecting the appropriate option from the menu. You can edit the settings for the alarm or delete it entirely.
Enabling or Disabling an Alarm
If you need to enable or disable an alarm, you can do so by right-clicking on the alarm in the Task Scheduler list and selecting the appropriate option from the menu. You can enable or disable the alarm as needed.
Conclusion
Knowing how to view, manage, and create alarms in Windows can help you stay on top of your computer’s performance and security. Using the Task Scheduler, you can view a list of all alarms, create new alarms, edit existing alarms, delete alarms, enable or disable alarms, and more. With these steps, you will be able to keep your computer running smoothly and secure.

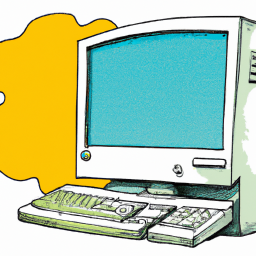






Terms of Service Privacy policy Email hints Contact us
Made with favorite in Cyprus