How to Install and Use OpenSSL on Windows
Installing and using OpenSSL on Windows is a straightforward process. In this article, we'll guide you through the simple steps to get you up and running quickly.

OpenSSL is an open-source toolkit used to implement the Secure Sockets Layer (SSL) and Transport Layer Security (TLS) protocols. It is used to secure the connection between two applications over a network, such as a web server and a web browser. Installing and using OpenSSL on Windows is relatively easy, and it can be done within a few steps.
Step 1: Download OpenSSL
The first step is to download OpenSSL from the official website. The latest version of OpenSSL for Windows can be found at https://slproweb.com/products/Win32OpenSSL.html. Once on the page, click on the "Win32 OpenSSL v1.1.1g" link to start the download.
Step 2: Install OpenSSL
Once the download is complete, double-click on the file to start the installation. The installer will prompt you to accept the license agreement. After accepting the agreement, select the “I Agree” button to continue. The installer will then ask you to select the components to be installed. It is recommended to select all the components. After selecting the components, click on the “Next” button to continue.
Next, select the folder in which you want to install OpenSSL. It is recommended to install OpenSSL in the default folder, which is “C:\OpenSSL-Win32\”. After selecting the folder, click on the “Next” button. The installer will then prompt you to select the start menu folder. Again, it is recommended to use the default folder. After selecting the start menu folder, click on the “Install” button to begin the installation.
Once the installation is complete, click on the “Finish” button to close the installer.
Step 3: Set Environment Variables
The third step is to set environment variables. Environment variables are used to tell the system where to find OpenSSL. To set the environment variables, open the “System Properties” window. To do this, right-click on the “Computer” icon on your desktop and select “Properties”.
Once the “System Properties” window is open, select the “Advanced” tab. Then, click on the “Environment Variables” button. In the “System Variables” section, click on the “New” button. This will open the “New System Variable” window.
In the “Variable Name” field, enter “OPENSSL_HOME”. In the “Variable Value” field, enter the path to the OpenSSL installation folder. For example, if you installed OpenSSL in the “C:\OpenSSL-Win32\” folder, then the value should be “C:\OpenSSL-Win32\”. After entering the information, click on the “OK” button.
Step 4: Test OpenSSL
Once the environment variables are set, you can test OpenSSL to make sure it is working correctly. To test OpenSSL, open a command prompt window. To do this, press the “Windows Key + R” and type “cmd” in the “Run” window. This will open the command prompt window.
Once the command prompt window is open, type “openssl version” and press “Enter”. This will display the version of OpenSSL that is installed on your computer. If the version is displayed, then OpenSSL is installed and working correctly.
Step 5: Generate Certificate Signing Request
The fifth step is to generate a Certificate Signing Request (CSR). A CSR is used to apply for an SSL certificate from a Certificate Authority (CA). To generate a CSR, open a command prompt window and type the following command:
openssl req -new -newkey rsa:2048 -nodes -keyout myserver.key -out server.csr
This command will generate two files: “myserver.key” and “server.csr”. The “myserver.key” file is your private key, which should be kept secure. The “server.csr” file is your Certificate Signing Request, which should be submitted to the Certificate Authority.
Step 6: Install SSL Certificate
Once you have received your SSL certificate from the Certificate Authority, you can install it on your server. To do this, open a command prompt window and type the following command:
openssl x509 -req -days 365 -in server.crt -signkey myserver.key -out server.crt
This command will install the SSL certificate on your server. Once the certificate is installed, you can start using it to secure connections.
Conclusion
Installing and using OpenSSL on Windows is relatively easy. The process involves downloading and installing the software, setting environment variables, testing the installation, generating a Certificate Signing Request, and installing the SSL certificate. Once the process is complete, you can start using OpenSSL to secure connections on your server.






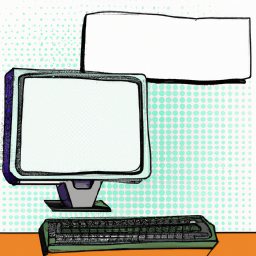

Terms of Service Privacy policy Email hints Contact us
Made with favorite in Cyprus