How to Reset the Taskbar on Windows 10
This article will show you how to easily reset your Windows 10 taskbar. We'll provide step-by-step instructions to help you get back to working quickly.

The taskbar is an important part of Windows 10, as it provides quick access to applications, tools, and settings. It also provides notifications, so you can stay up to date with what’s happening on your PC. However, sometimes the taskbar may become corrupted or have issues, causing it to stop working correctly. In this case, you may need to reset the taskbar on Windows 10.
Resetting the taskbar is a simple process, and it can be done in just a few steps. It will restore the taskbar to its original settings, so any issues you may be having should be fixed. Here’s how to reset the taskbar on Windows 10.
Step 1: Open Settings
The first step is to open the Settings app. You can do this by pressing the Windows key + I on your keyboard. This will open the Settings app.
Step 2: Click on Personalization
Once the Settings app is open, you’ll need to click on the Personalization option. This can be found in the left pane of the app.
Step 3: Select Taskbar
Once you’re in the Personalization section, you’ll need to select the Taskbar option. This will open the Taskbar settings page.
Step 4: Click on Reset
Once you’re in the Taskbar settings page, you’ll need to scroll down to the bottom and click on the Reset button. This will reset the taskbar to its original settings.
Step 5: Restart Your PC
Once you’ve clicked the Reset button, you’ll need to restart your PC for the changes to take effect. You can do this by pressing the Windows key + X on your keyboard and selecting the Restart option.
That’s it! You’ve successfully reset the taskbar on Windows 10. Your taskbar should now be restored to its original settings, and any issues you may have been having should be resolved. If you’re still having issues with the taskbar, you may need to perform a more in-depth troubleshooting procedure.
It’s a good idea to reset the taskbar every so often, as this will help ensure that it’s functioning properly. This is especially true if you’ve recently installed a new program, as this could cause conflicts with the taskbar. Resetting the taskbar can help resolve any conflicts that may be present.
Resetting the taskbar is a quick and easy process, and it can help resolve any issues you may be having with the taskbar. All you need to do is open the Settings app, select the Personalization option, select the Taskbar option, and then click on the Reset button. Once you’ve done this, you’ll need to restart your PC for the changes to take effect. This should resolve any issues you may be having with the taskbar.

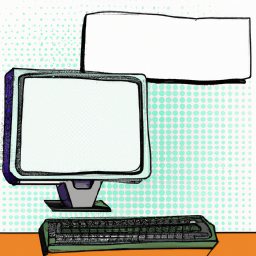





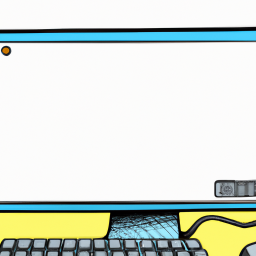
Terms of Service Privacy policy Email hints Contact us
Made with favorite in Cyprus